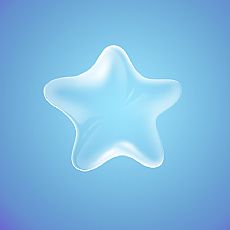调出通透糖水肤色外景人像照片的PS教程
盖印图层,选择渐变工具,点击渐变编辑器,选择前景色到透明色渐变,渐变类型为径向渐变
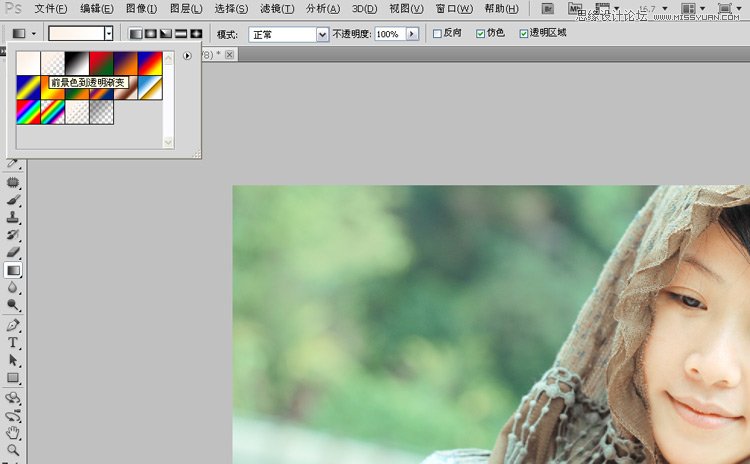
渐变颜色代码为#f8dccb
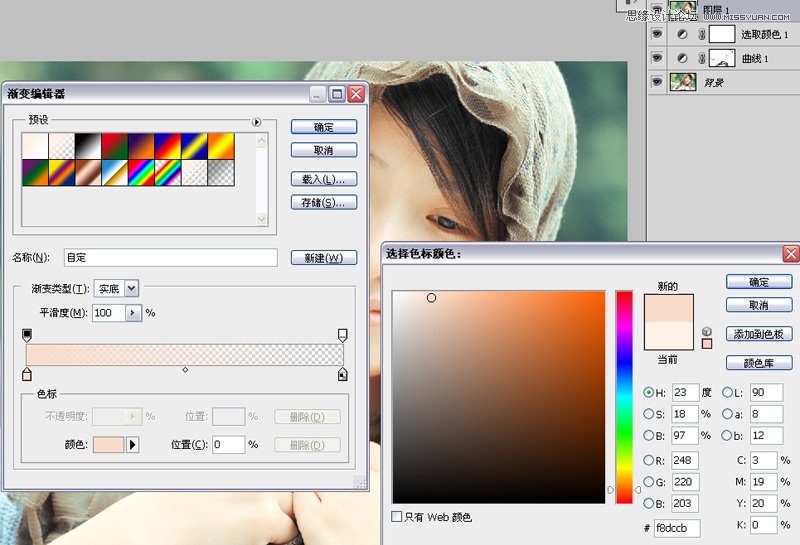
渐变模式更改为柔光
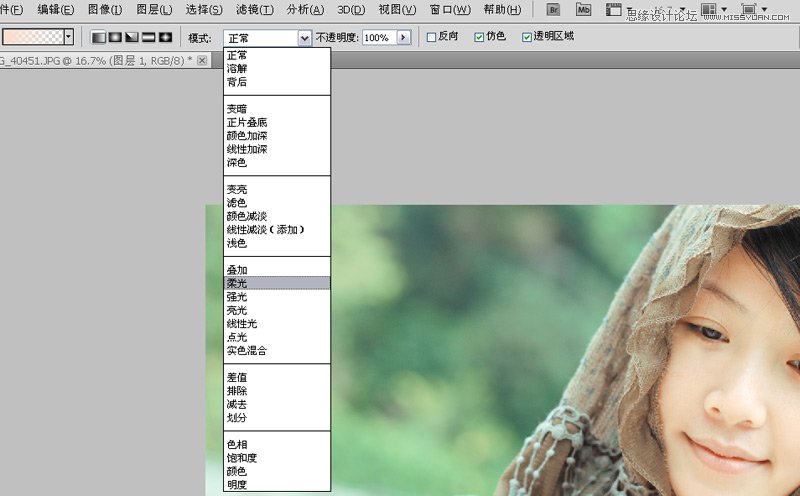
渐变不透明度为62%,用设置好的渐变工具,在图像四周拉出渐变色,效果如果所示(注意红色方框内设置)
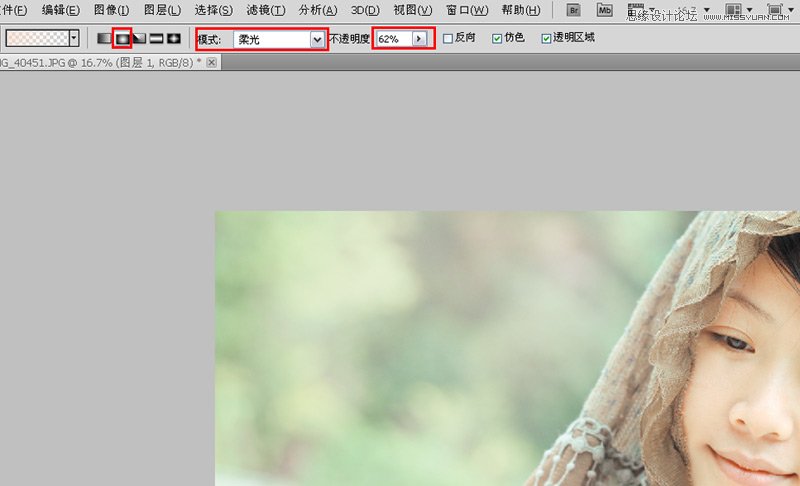
七、调整图层可选颜色
执行调整图层/可选颜色--黄色,青色-37 洋红+11 黄色+7 黑色-45

颜色--白色,青色+49,其他不变

八、用快速选择工具将人物以外的区域选出来并羽化,盖印图层,用快速选择工具将人物以外的区域选出来并羽化,羽化值为20像素
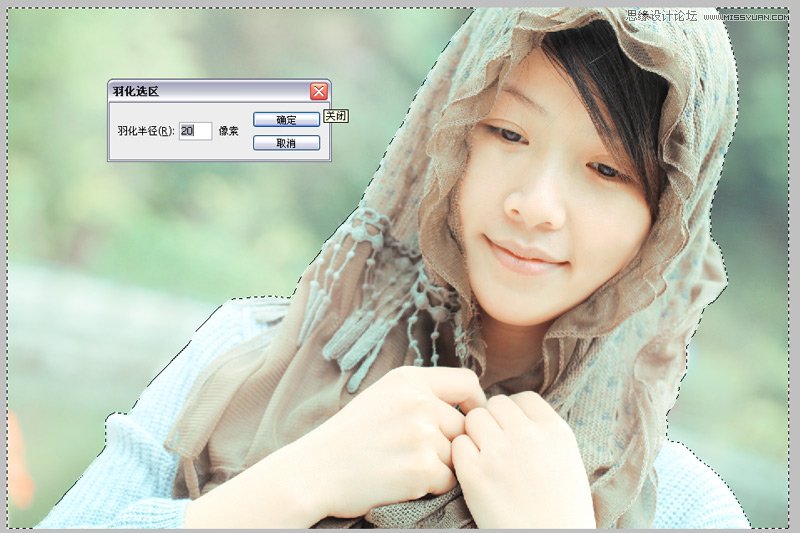
执行调整图层/色彩平衡--中间调,红色-38 绿色+36 蓝色+25(注:这一步主要将背景调清爽一些)

九、用钢笔工具将人物嘴唇选出来并羽化
盖印图层,用钢笔工具将人物嘴唇选出来

生成选区后进行羽化,羽化半径为10像素
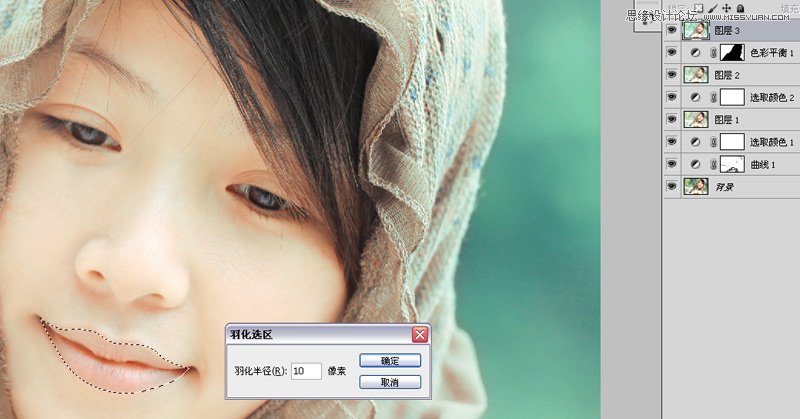
执行调整图层/色彩平衡--中间调,红色+21 绿色-4 蓝色-21(注:这一步主要是调嘴唇的颜色的)

十、套索工具在人物腮部做选区并羽化
用套索工具在人物腮部做选区,羽化半径为100像素
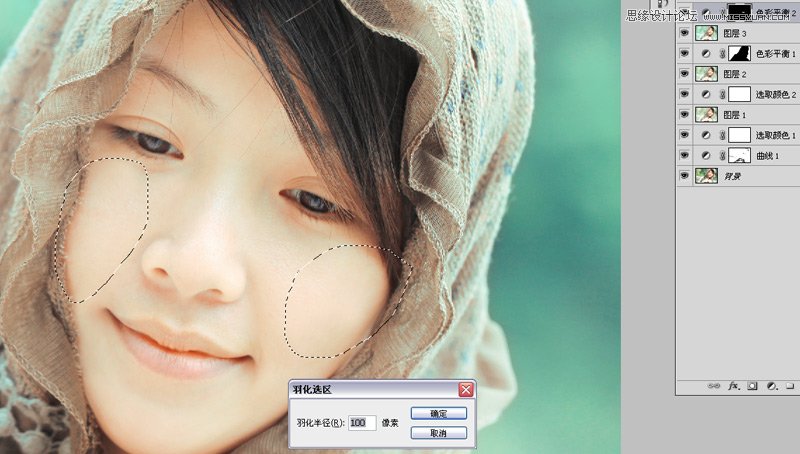
执行调整图层/色彩平衡--中间调,红色+25 绿色-30 蓝色-21(注:这一步主要是用来调腮红的)

十一、用快速选择工具将人物的手臂选出来羽化
用快速选择工具将人物的手臂选出来羽化,羽化值为30像素