PS提亮婚纱照片并调出米黄肤色效果
2019-03-15 00:00:00
来源/作者: PS自学网 / 浩轩
己有:864人学习过



11。回到RGB模式。黑白渐变映射,不透明度为25%。



12。向下合并图层。

13。选取黑白图层(CTRL+A),拷贝(CTRL+C)。

15。转到LAB模式。

16。粘贴到明度通道。

17.曲线调整图层图像。什么也不做,直接点“确定”,修改图层混合模式就滤色。不透明度为20%,用黑色画笔涂抹白色婚纱,呵呵,还是怕婚纱过曝了。
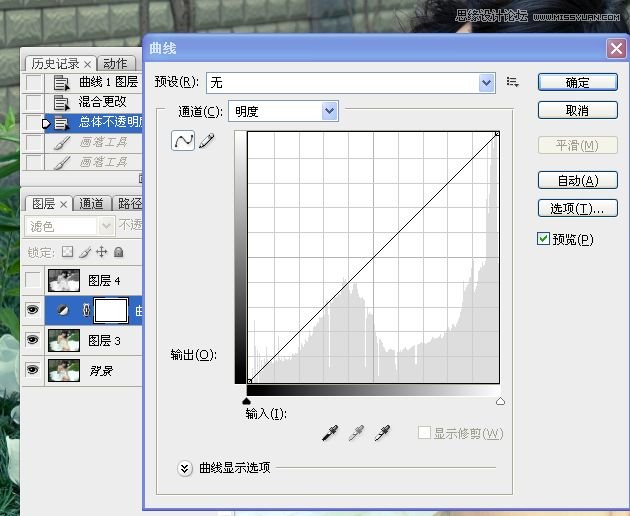


18。完事后,把曲线调整图层向下合并(CTRL+E)快捷键。

19。再次转到RGB模式处理图像。

20。“可选”调色下色。
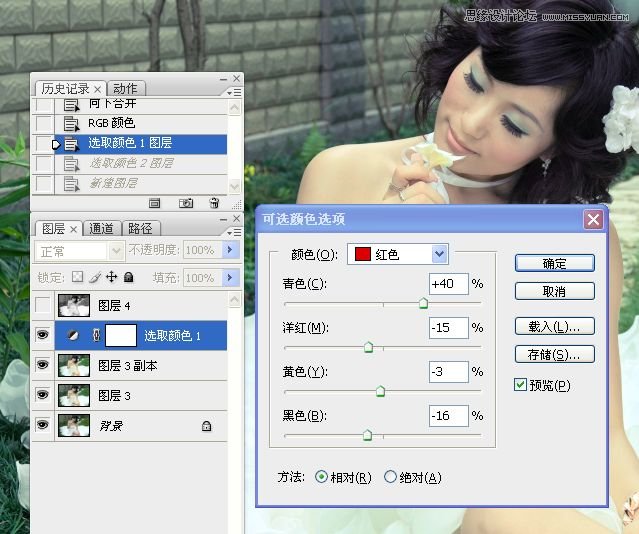

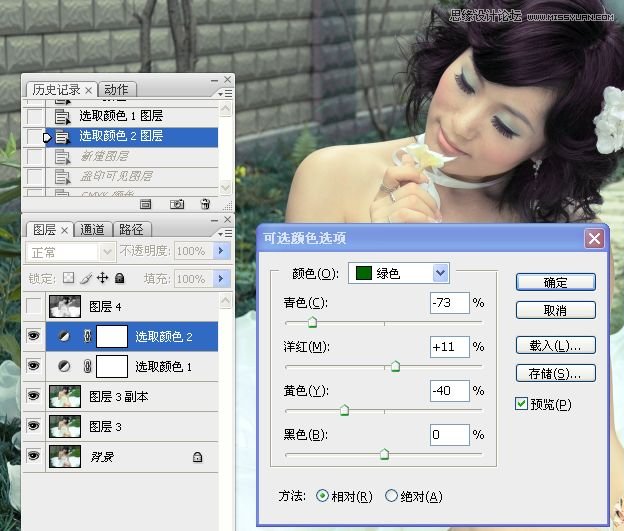
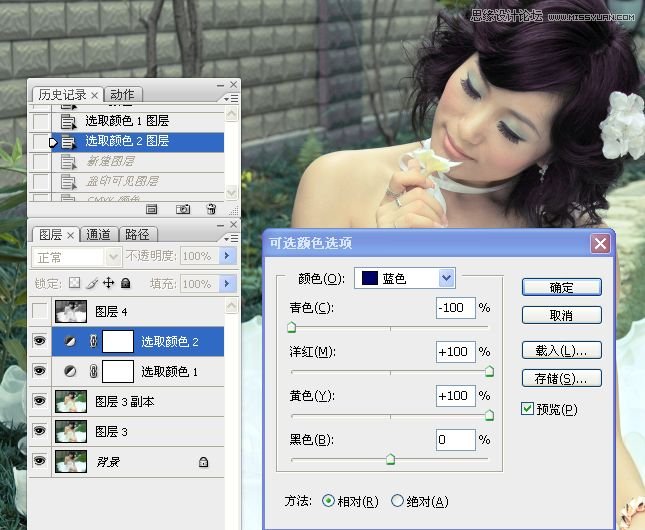
21。印图层,转到CMYK模式去处理背景色。






























