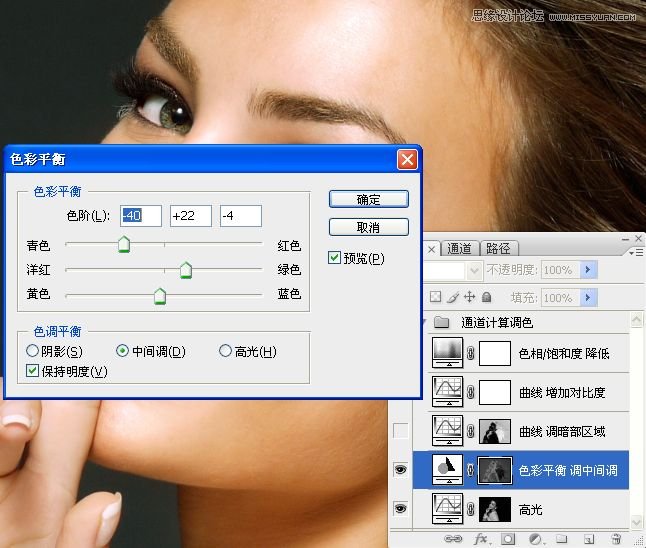Photoshop调出闪亮有光泽肌肤色彩模特照片
2019-03-07 00:00:00
来源/作者: Yisvip / 祜栋
己有:798人学习过
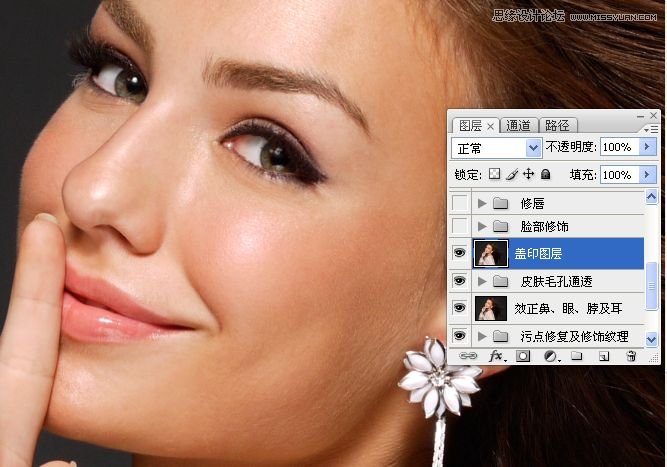
8.吸管工具吸取皮肤色,新建一空白图层,设置混合模式为柔光,用画笔涂抹脸部皮肤暗部,高斯模糊,不透明度70%。

9。吸管工具吸取嘴唇色,新建一空白图层,设置混合模式为柔光,用画笔工具涂抹腮红,高斯模糊,其它设置如图。

10。设置前景色为黑色,新建一空白图层,设置图层混合模为柔光,适当设置画笔的流量及不透明度,用画笔涂抹出脸部轮廓线,高斯模糊。
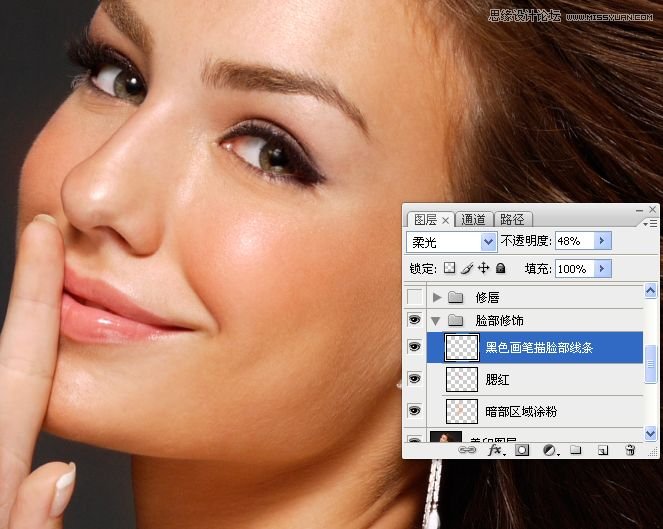
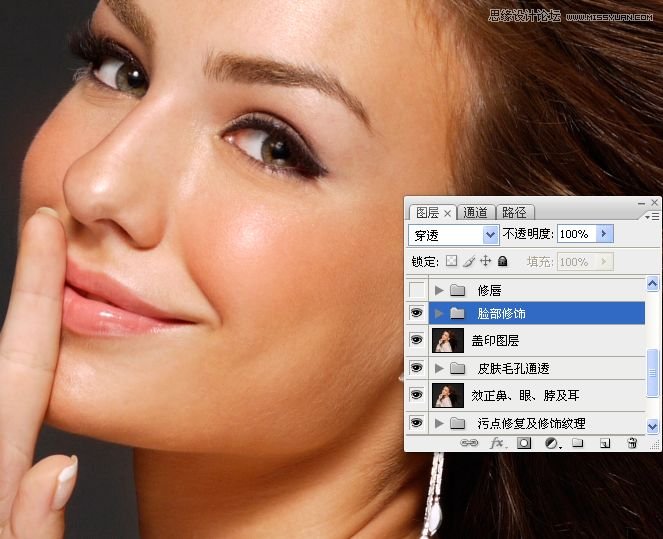
11。仿制图章工具、修复画笔工具修理唇线。

12。分别用黑、白画笔画出嘴唇的轮廓线,添加杂色,高斯模糊,设置混合混合模为叠加,不透明度为30%。

13。执行曲线命令调整嘴唇色。


14。执行智能锐化滤镜,对眼睛中的瞳孔执行锐化操作。

15。执行曲线命令,设置混合模式为正片叠底,压暗眉毛。
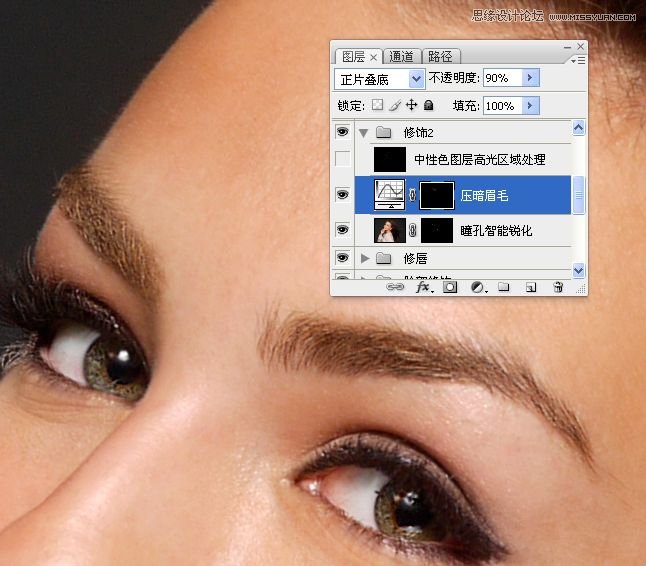
16。建立中性色图层,白色画笔涂抹出脸部高光区域。
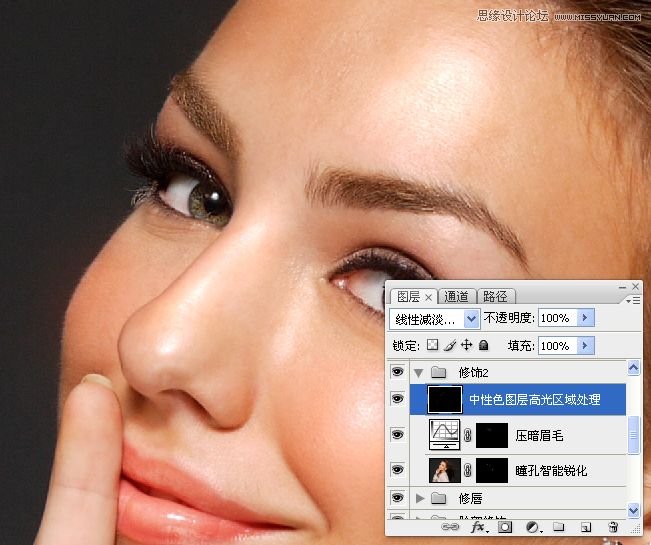
17。盖印图层。
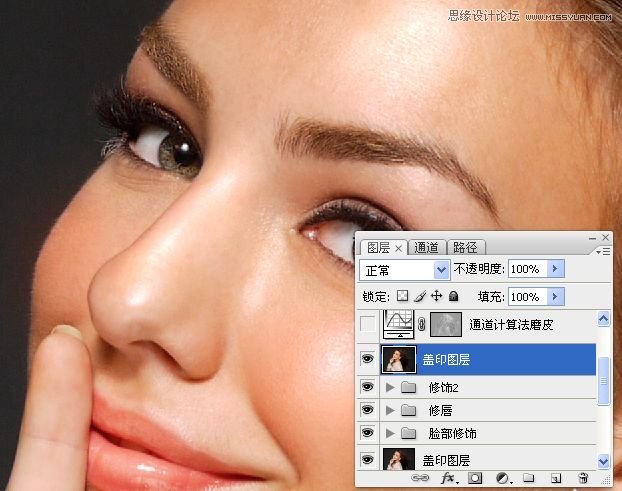
18。磨皮。
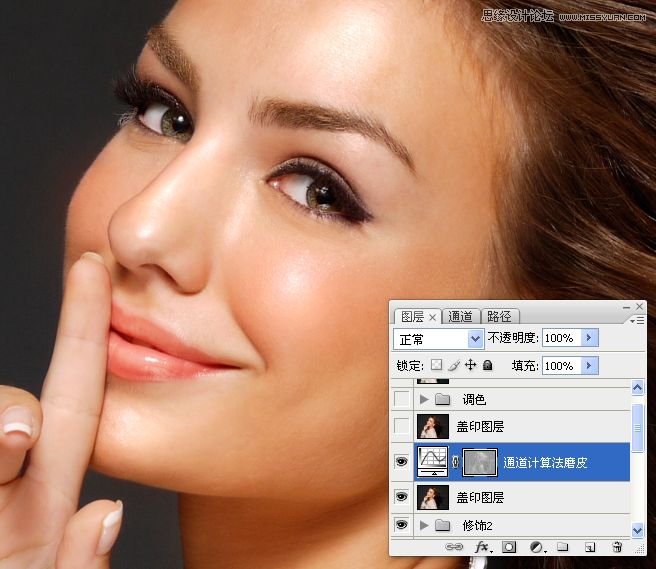
19。盖印图层。

20。调色。