ps制作古典颓废效果的印章教程
好了我们来调整大小和排版,用移动工具点击哪个字就来到这个字所在的层 ,我们就可以编辑它了。按ctrl+T,调整到合适大小,并按enter键确认。移动到合适位置,也可以用键盘的方向键作微调。一般字的顺序是从上至下,从右到左,这是古人的习惯。现在我们看到的是文字分布均匀的印章了。如果你喜欢这种整洁规矩的风格,这就好了,呵呵。

我们通常看到的印章都是不那么规整滑溜的,为什么呢?有两个原因,一是由于那些保存下来古人的印章年代久远,多已腐蚀斑驳,二是文人们觉得这些斑驳正有一种高古的情趣和意味,于是便模仿它,在刻印时故意为之,行话称为残边,就是用刀柄的棱角敲击石材印章的边缘,使之残破。看起来很玄,其实残边里学问大了去了,通俗说就是那个印章的框框太沉闷,不透气,要给它通通风,透透气,这样就活了。重点要在字的笔画繁密的那些地方要残那么几下,角上容易磨损,也酌情废掉个把。这样的印章做出来就有点韵味有点水准了。
下面就来做这些事。先把文字层栅格化,使他们成为普通层,选菜单图层――栅格化――所有图层,也可以在文字图层上点击鼠标右键分别栅格化图层。然后合并可见图层。

执行滤镜――素描――撕边,图像平衡42,平滑度12,对比度18,数值自己试,到这个毛毛的效果就可以了。进入历史记录面板,在下面第二个图标上点击创建新快照,我们将在以后用到。

按键盘上的大写字母锁定键capslock,因为汉字输入模式下,PS快捷键不管用。按X键切换前景背景色,选画笔工具如图 在印章边缘上做残边处理,这样基本就可以了,只能凭感觉了,我没法告诉你该怎么做,呵呵。
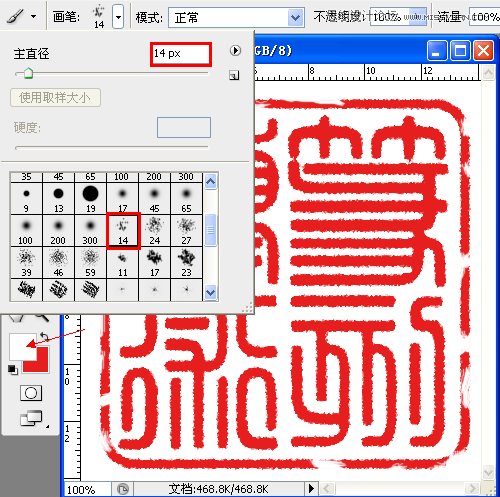
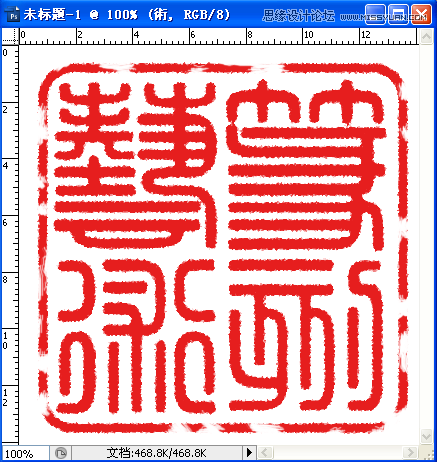
下一篇:子弹洞效果




























