PS教程:设计中秋佳节贺中秋贺卡教程
2022-12-26 05:30:45
来源/作者: /
己有:138人学习过

图12
13、在选择“灯笼1”图层的状态下,按组合键Ctrl+T使图形处于自由变换状态,鼠标单击工具选项栏上的变形按钮,将图形处于变形状态,调整图形下端成弧形。按 Enter键结束调整后,按组合键Ctrl+J拷贝图层,得到“灯笼1副本”,把副本图层垂直翻转,调整其位置于灯笼的上方,如图13所示。

图13
14、新建图层并命名为:灯笼2,调整“灯笼2”图层于“灯笼1”图层之下,选择工具箱中的矩形选框工具,在图层拖曳一下矩形选区,设置前景色为R:255,G:240,B:130,按组合键Alt+Delete填充前景色到选区中,如图14所示。

图14
, 15、按组合键Ctrl+D去除选区后,执行菜单:“滤镜”/“风格化”/“风”,弹出“风”滤镜对话框,选择方法为:风,方向选择为:从右,如图15所示。单击“确定”按钮完成滤镜的添加后,按组合键Ctrl+F重复几次,重复的次数自己看效果满意即可。
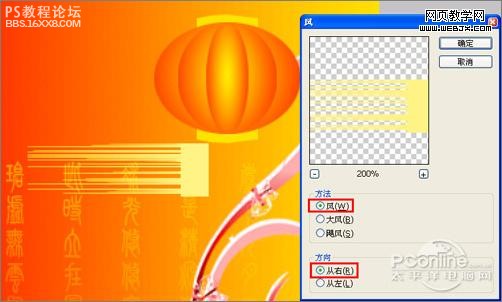
图15
16、选择“灯笼2”图层按组合键Ctrl+J拷贝图层得到“灯笼2副本”图层,选择副本图层,再按组合键Ctrl+T使图层处于自由变换状态,将图形垂直翻转,如图16所示。(只为灯笼的吊坠更好更真实点。)
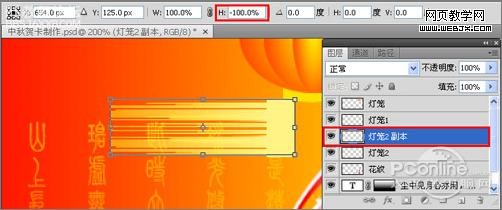
图16
17、合并制作灯笼吊坠的图层并命名为:灯笼2。按组合键Ctrl+T使灯笼吊坠处于自由变换状态,将其旋转90度,调整位置于灯笼的下方,如图17所示。
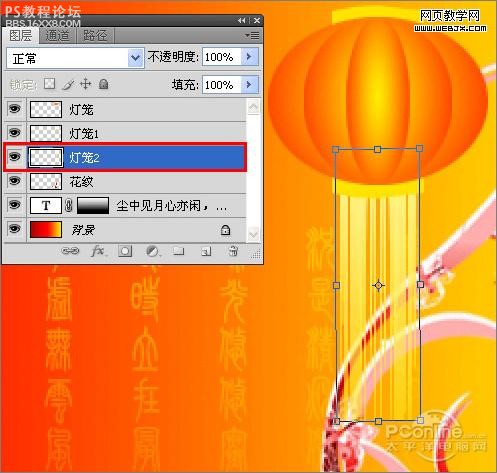
图17
, 18、在吊坠处于自由变换状态下,鼠标单击工具选项栏上的变换按钮,使吊坠处于变换状态,将吊坠调整如图18所示。
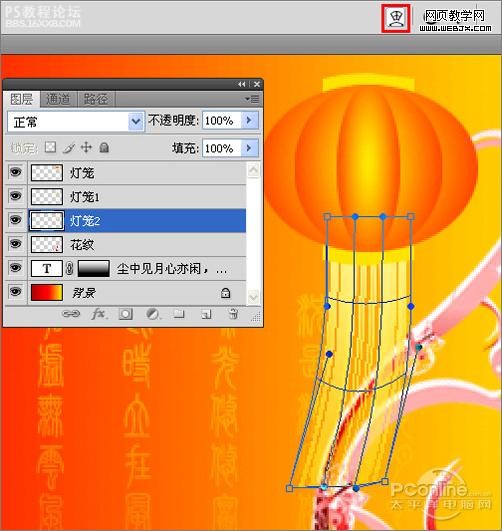
图18
19、将制作灯笼的图层合并后,按组合键Ctrl+J拷贝图层,得到“灯笼副本”图层,调整副本图层于“灯笼”图层之下,按组合键Ctrl+T使副本图层处于自由变换状态,按住Alt键拖动自由变换边角上的调节点,以中心缩小灯笼,并调整副本灯笼稍微靠后位置,如图19所示。

图19
20、合并两个灯笼图层后,鼠标双击灯笼图层的图层缩览图,弹出“图层样式”对话框,勾选其中的投影选项,设置投影的颜色为:#a64402,距离设置为:3像素,扩展设置为:0%,大小设置为:5像素,如图20所示。
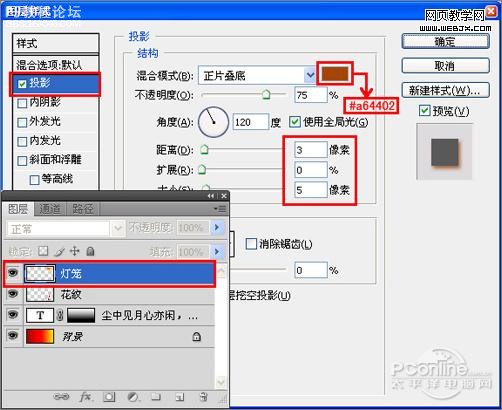
图20
21、单击“确定”按钮给灯笼添加图层样式效果后,得到的效果如图21所示。

图21
, 22、新建“图层 1 ”,并调整到“花纹 ”图层的下方,然后选择工具箱中的套索工具,沿花纹和灯笼的边缘勾勒出选区,如图22所示。

图22
23、选择工具箱中的渐变工具,设置渐变颜色为黄色到红色的渐变,渐变类型选择为:线性渐变,利用渐变工具在选区内拖曳出渐变效果,如图23所示。

图23
24、创建新图层并命名为:月亮,选择工具箱中的椭圆选框工具,设置前景色为R:255,G:255,B:225,按住键盘上的Shift键利用椭圆选框工具拖曳一个正圆形选区,然后按组合键Ctrl+Delete填充前景色到选区中,如图24所示。
下一篇:ps简约风格名片设计实例




























