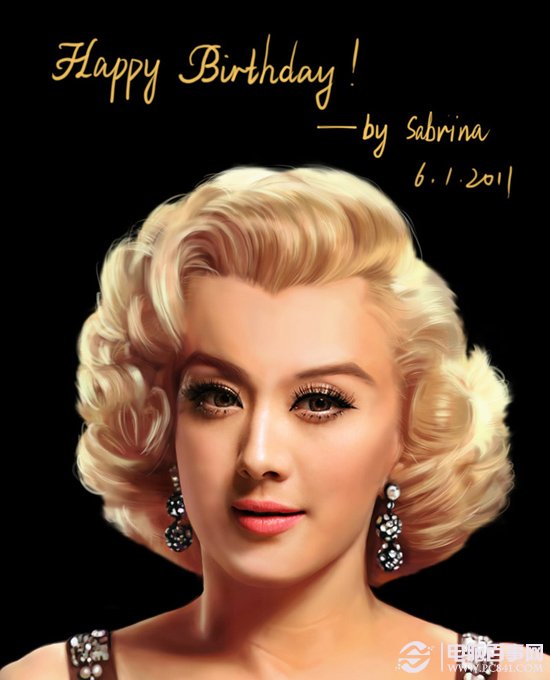制作颓废文字头像封面照片的PS教程
十八、笔刷设置好后,再来制作海报设计。选择画笔工具,按“F5”调出画笔设置菜单。选择一个文字笔刷,勾选调整画笔笔尖形状,设置直径220像素、角度0°、间距494%.直径、角度、间距可以根据需要进行调整。设置如下图所示。

十九、设置好笔画类型和参数,按“Ctrl+Shift+N”新建一个图层,然后按自己喜好在图层上绘画出各样的随机文字。效果如下图所示。

二十、就如上一步,再用其他的笔画如下图将脸部填满。绘画过程中不用担心会涂画过了,下面会进行相应的修改。对脸部五官等比较细微的位置,需要调小笔刷直径,细致沿原肖像勾勒五官。经过调整修改后,效果应如下图所示。

二十一、到这一步,有点像模像样了。继续按“Ctrl+Shift+N”新建一个图层,用油漆桶工具填充白色,然后将白色图层移到笔刷图层和中间-暗调图层中间,效果如下图所示。

二十二、关闭文字笔刷图层和白色图层(关键),单击选中中间-暗调图层,按“Ctrl+A”选择整个画布,再按“Ctrl+C”复制当前选定区域。操作如下图所示。

二十三、将刚才关闭的文字笔刷图层和白色图层显示出来,选择文字笔刷图层然后点击图层面板中的小按钮添加图层蒙版。操作如下图所示。

二十四、按着“Alt”不放,点击图层蒙版的缩略图,这时画布变白,再按“Ctrl+V”将中间-暗调图层复制的区域粘贴。操作如下图所示。

二十五、按“Ctrl+D”取消当前选择,再按“Ctrl+I”反选,效果如下图所示。

二十六、点击文字笔刷图层的缩略图,你就可以看到一个文字印刷效果的肖像。