PS软件制作逼真木纹书柜实例图片
八、接下来,内侧的标尺线对齐矩形。现在,矩形的宽度略有增加。
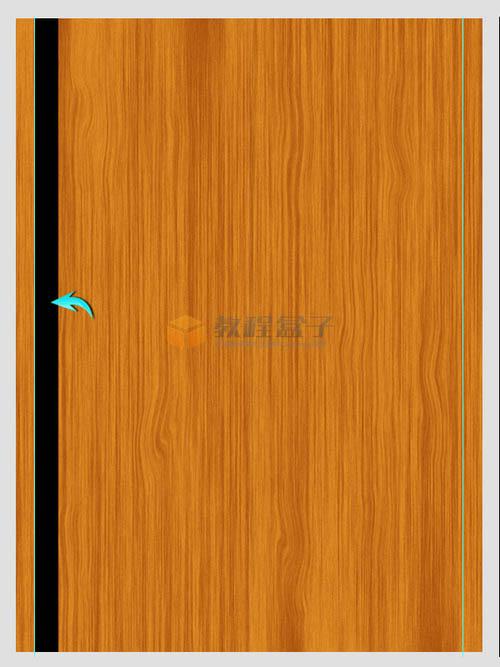
九、现在,按Ctrl +鼠标左键 点击图层缩略图 ,得到该层选区,选择“木质纹理图层”按Ctrl +“C”复制粘贴Ctrl + “V”到一个新的图层,。标签此层为“左边框内”。
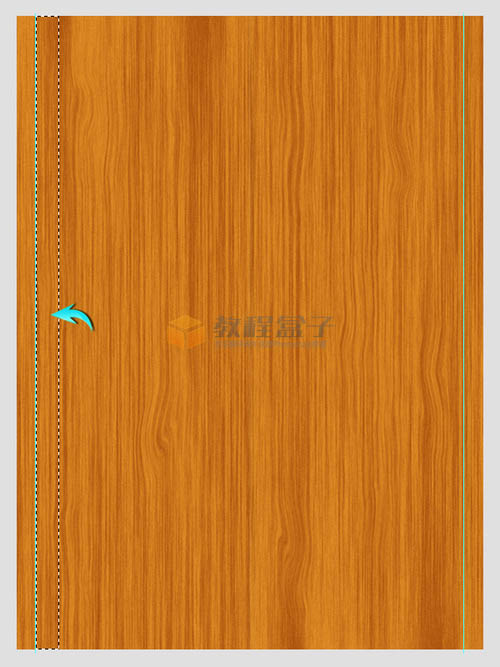
十、双击“内的左边框”图层,打开图层样式窗口,并使用以下设置颜色叠加。
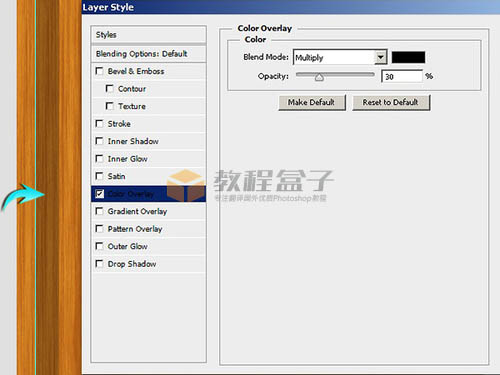
十一、接下来,阴影部分。按Ctrl + <click选择左边的图层,创建一个新层以下,并与纯黑色填充选区。现在按Ctrl +“D”,取消选择它,去“滤镜”>“模糊”“高斯模糊”。这里使用的值为2px,向外拖动以使其可见。
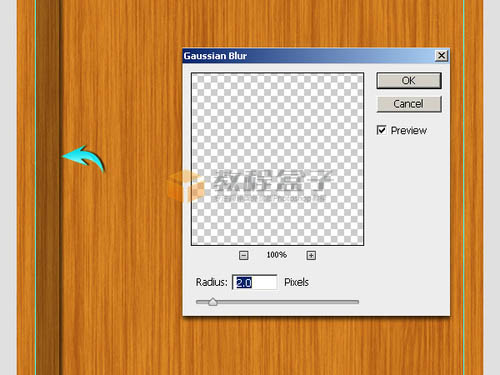
十二、选择“左边框”层,阴影跟该层新建为一个组,复制组,水平翻转。将它放置内的右侧指南的创建相反的货架。

十三、绘制一个矩形,如下图所示。
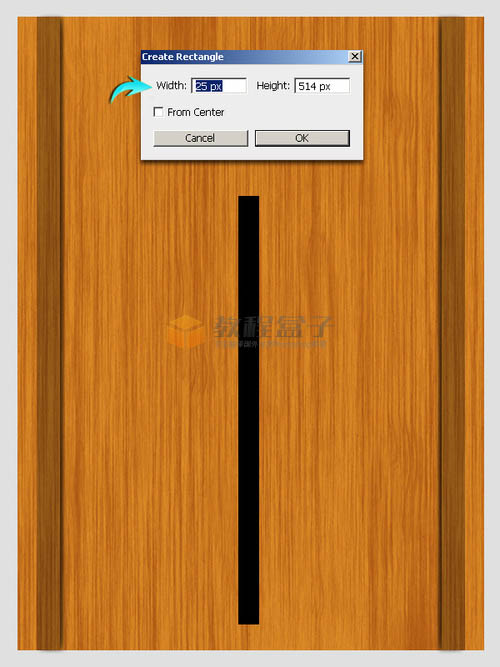
十四、现在,按Ctrl + <click的矩形层>。现在,点击木质纹理,按Ctrl +“C”复制,然后按Ctrl +“V”粘贴选定的纹理到一个新的层。在那之后,进入“编辑”>“变换”>“旋转90度。将它放置在底部的纹理,如下图所示。标签这层“货架前。”然后,隐藏或删除的矩形。

十五、应用以下设置渐变叠加“货架前”层。

十六、复制“货架前”该层,将其标示为“货架顶部,”把该层放置在原图层的顶部,进入“编辑”>“变换”>“扭曲”。使用此工具带来的角落里面作为如下所示。





























