Photoshop制作华丽喜庆大红灯笼图片
2020-08-28 09:25:15
来源/作者: Yisvip / 博初
己有:848人学习过

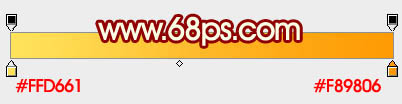
十六、新建一个图层,用钢笔勾出顶部的高光选区,羽化2个像素后填充橙黄色,混合模式改为“颜色减淡”,如下图。

十七、加入花纹素材,拉好渐变色效果如下图。


十八、新建一个图层,用钢笔勾出下图所示的选区,填充暗红色。

十九、新建一个图层,按Ctrl + Alt + G 创建剪贴蒙版,然后在当前图层下面新建一个图层,用钢笔勾出土27所示的选区,加上图28所示的线性渐变。


二十、新图层,其它部分也是用同上的方法加上渐变,如图29,30。


二十一、用钢笔勾出土31所示的选区,然后创建色相/饱和度调整图层,参数及效果如下图。

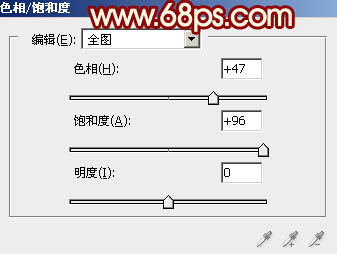
二十二、调出当前图层蒙版选区,创建亮度/对比度调整图层,参数及效果如下图。

二十三、边缘部分再增加一点暗部,效果如下图。





























