制作梦幻唯美立体圣诞贺卡图片的PS教程

九、注意:若此时渐变背景与雪地看起来很生硬,那就调整下渐变背景,使它们更好的融合起来。
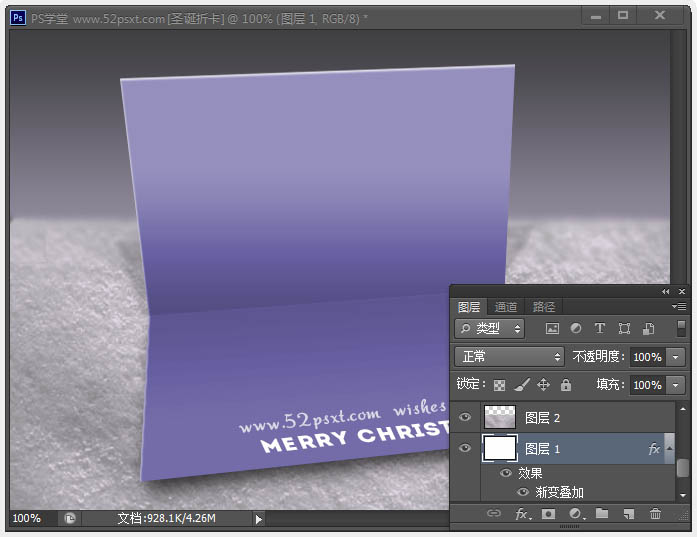
十、打开提供的‘雪松’素材,用选区工具将被雪覆盖的雪松一棵棵移到雪地上面去,根据自己想要的效果来摆。

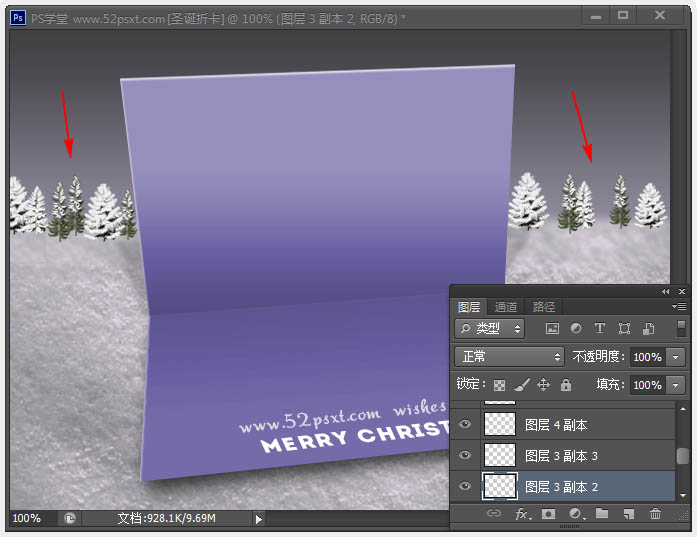
十一、将全部雪松图层合并,然后执行:滤镜-模糊-高斯模糊,数值0.9px。
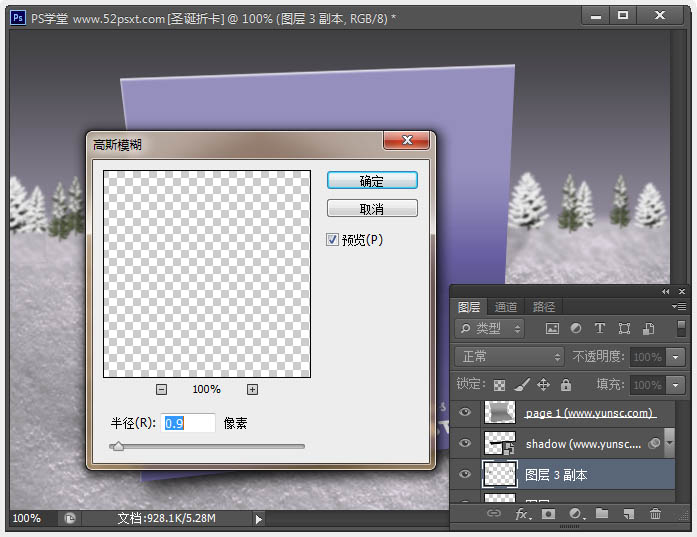
十二、打开‘圣诞树’素材,拖入文档内,移到贺卡图层上面,摆放好位置和大小。


十三、给圣诞树制作投影,简单制作方法:复制圣诞树层,把下圣诞树层填写黑色,图层不透明度50%,使用‘编辑-变换-扭曲’来改变影子形态,最后高斯模糊下。

十四、打开‘雪花’素材,拖入文档内,将此层移到最顶层,图层混合模式为:滤色,还可以高模糊一下,最后把图层不透明度降低:70%左右。


十五、选择‘自定义形状工具’在顶部的状态栏里调出‘自然’形状,然后在画布上拉出各种雪花,注意还要制作雪共的投影。

十六、载入提供的‘星光’笔刷,刷出各种颜色的星光到圣诞树上,想要星光有颜色,可以在星光图层上新建一层,填充渐变色,将此图层混合模式改为:颜色,然后将星光载入选区,选择渐变色图层按Ctrl+J复制一层,然后隐藏渐变图层。




























