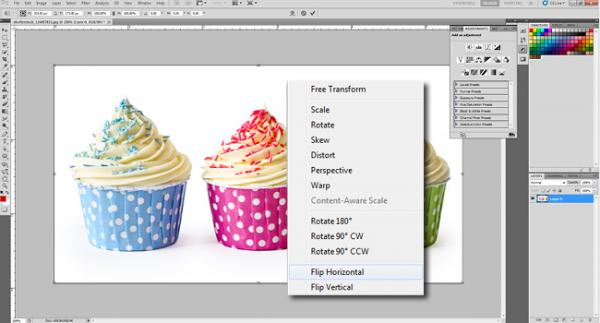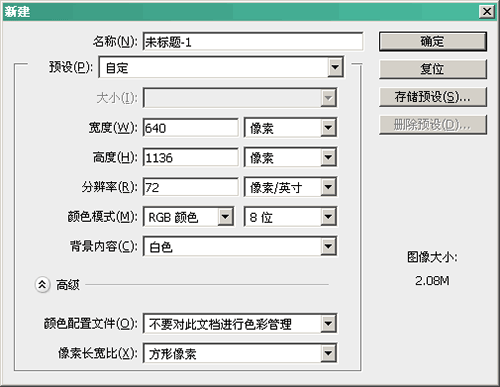那些不为人知的Photoshop使用心得技巧
对于经常用PS的同学,抓手工具肯定最亲和了,几乎你们移动视图的时候,都要用到它,按住空格键这种操作肯定都知道了,今天要跟你们说的是抓手的另一个方便的操作。

下面一起来开始吧

相信这种梗你们也都遇到过,Ps开一个尺寸很大的图片,当你放大到100%视图,在某个区域做图像处理后,想找到画面中的其他元素做处理,这时候…你会发现视图中由于显示比例问题,在不缩小比例的情况下,找到某个区域有点麻烦。

这个时候,大部分小伙伴都会很自然的先把视图缩小,然后找到需要处理的部分再放大去处理,起码我原来是经常这么做的,其实…抓手工具(H)还提供了一个很便捷的操作。

这个操作看上去是不是很神奇,其实操作方法很简单,你只要按住键盘的“H”,也就是抓手工具,然后按下鼠标左键并拖拽你的鼠标,画面上就会出现一个黑色的边框,然后你只要将这个边框拖拽到画面的某个区域,松开鼠标,你的视图就会以这个边框选中的内容为基准放大到原始尺寸,这么做就减少了很多不必要的放大缩小啊放大缩小,增加了不少效率,美编我适应了一阵子后,其实操作起来还是相当爽快的。

这个小技法对于经常做Ps修图的人来说,可真算是一针见血的神器了。

对于经常修图的小伙伴们来说,经过一系列叮咣叮咣叮叮咣的Ps之后,想看看修好的图与原始图片的差距,你们都怎么操作呢?

比如上图,为了给你们演示,我简单的对某个图片进行了调整,这时候我想切换到原图看看Ps后的效果与原图的对比,通常做法是不是直接关掉图层面板那些小眼睛,这个办法虽然粗暴有效,但是我这个文件里的图层还不多,你要是有几百个图层…

还有一些小伙伴手法老练一些,可能会直接打开历史纪录面板,直接点击到初始的步骤那里查看,emmm…这个办法也是可行的,但是你不是还得再多开个面板做操作么,虽说比关眼睛的办法高级点了,现在的问题来了,能不能有更逆天的办法呢?那当然是有了,只要一个按键就能解决。