Photoshop制作烫金字古风签名图效果教程
2019-12-27 10:22:59
来源/作者: PS自学网 / 骞运
己有:783人学习过

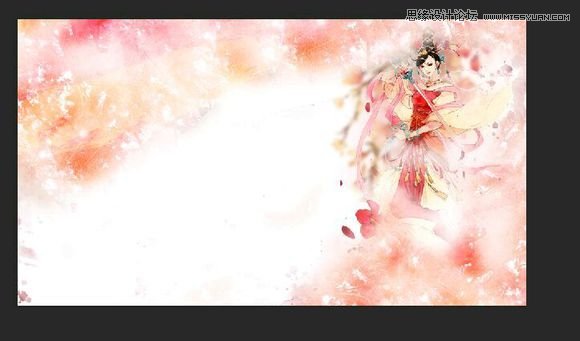
10、接下来依然是叠素,想怎么叠就怎么叠!注意图片的层次感。我们在见到图一时的叠素,我是做了高斯模糊,左上角右下角都来一次。
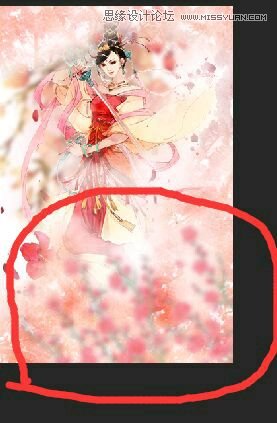

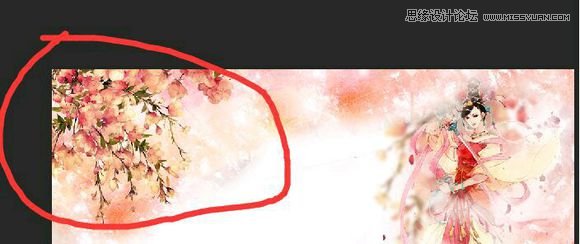
11、接下来是置入质感素材。模式:正片垫底。我们复制一层质感素材,crlt+t选中图层。右键,点击水平反转,擦去右边的大部分,只剩下左边的一点黑黑的素材,见图二


21、插入溶图素材(素材包里有),也是和烫金体一样的方法。模式柔光,效果如图一我们再次合并所有字素图层,所有字素图层。
22、复制一层字素图层。第一层高斯模糊,然后再次合并它们两个。



23、千辛万苦,来到字效最后一步!点击左侧的涂抹工具,把有些字的边边拉一下,不要太夸张就行!效果如图。


24、最后署名

12,再次置入素材。模式:正片垫底。记得把多余的框子擦去,然后复制一层,再弄到头上去。




























