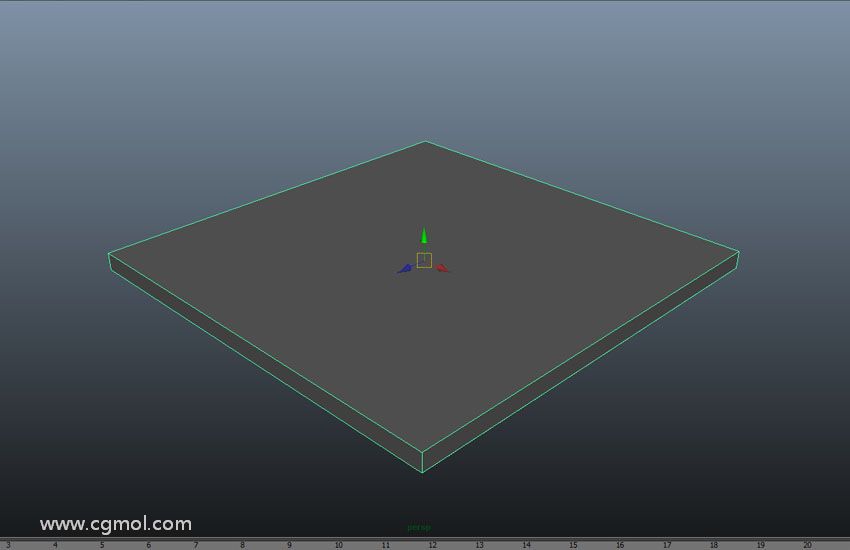解析Photoshop工作中的使用技巧和经验
默认是打上勾的,把勾去掉之后会是这个样的(如下图)
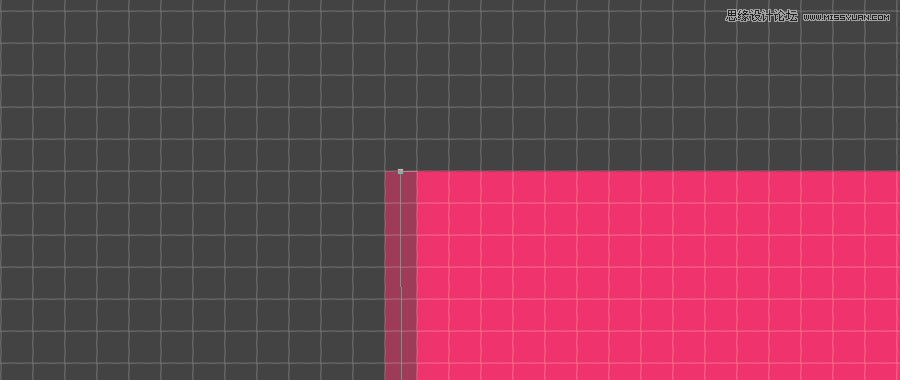
Tips:如果默认勾选的情况下一次只能调整一个像素。把勾去掉后可以用方向键来微调(一个像素的大小可以微调几十次,调的非常细),这对于一些不规则的形状微调很有帮助。
十一、关于图层组。Ctrl+shift+G 取消编组;按住ctrl可以一次性打开所有顶级图层组;按住alt可以一次性打开当前所选顶级图层组和嵌套图层组;按住ctrl+alt可以一次性打开所有顶级图层组和嵌套图
层组;再次点击收起

十二、在PS里把位图变为矢量图


第一步:做选区--把选区变为路径

第二步:选择钢笔工具,属性栏点击形状即可。
八、一个PSD的图层多了之后,如果有部分图层因需要把它们锁定了,可以用选择工具(V),按住alt点击选中锁定的图层。
九、关于图层蒙版。在图层上提前画好需要遮挡的选区,然后点击蒙版按钮,出来的效果是把选区外的部分给遮挡住了(默认效果)。但是很多时候我们需要把我们自己做的选区给遮挡起来。(如图)


最终效果图,不需要反选,一步到位
Tips:在图层上做选区,按住ALt点击蒙版按钮,可以反选蒙版遮挡区域。
十、按住ALT拖到PS里面的图层是“链接的智能对象”。关于链接的智能对象简单补充一下。好处:假如一个项目中有200多个PSD文档,可以将一个项目中相同的部分(比如头部 尾部 列表)做成一个链接的智能对象,这些相同的部分当需求方提出修改的时候,我们只需要找到这个“链接的智能对象”修改一次,其他的200多个PSD会全部修改掉。下次启动项目PS文档的时候只需要在图层面板选中图层--鼠标右键--更新修改的内容”就可以了