设计皮革纹理镜头APP图标的PS实例教程
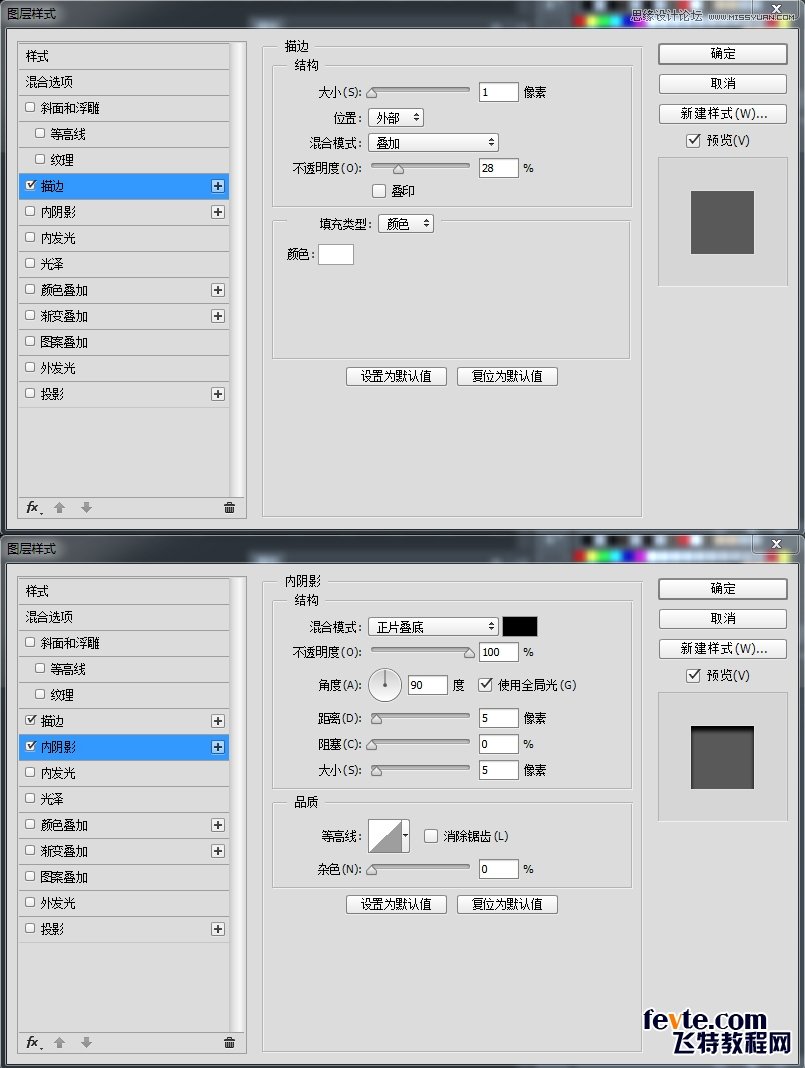
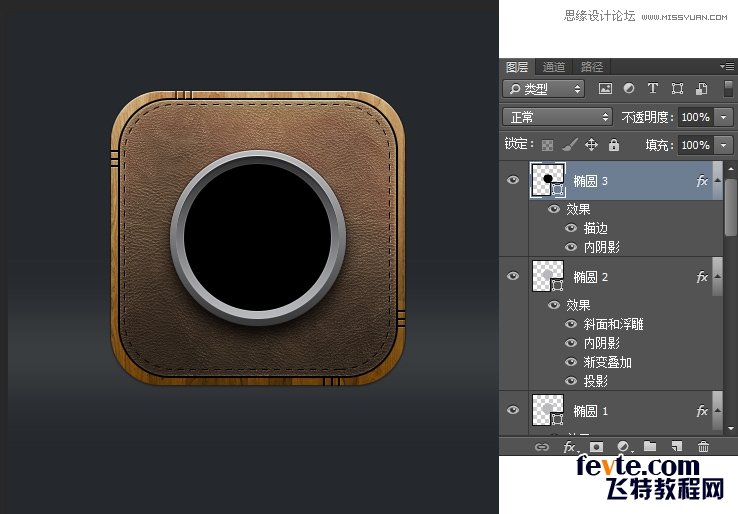
新建图层 依然和上面步骤一样画第4个圆 填充:#b8b9bc,宽度126像素高度126像素 得到椭圆4图层 再添加图层样式:斜面和浮雕 渐变叠加参数如图
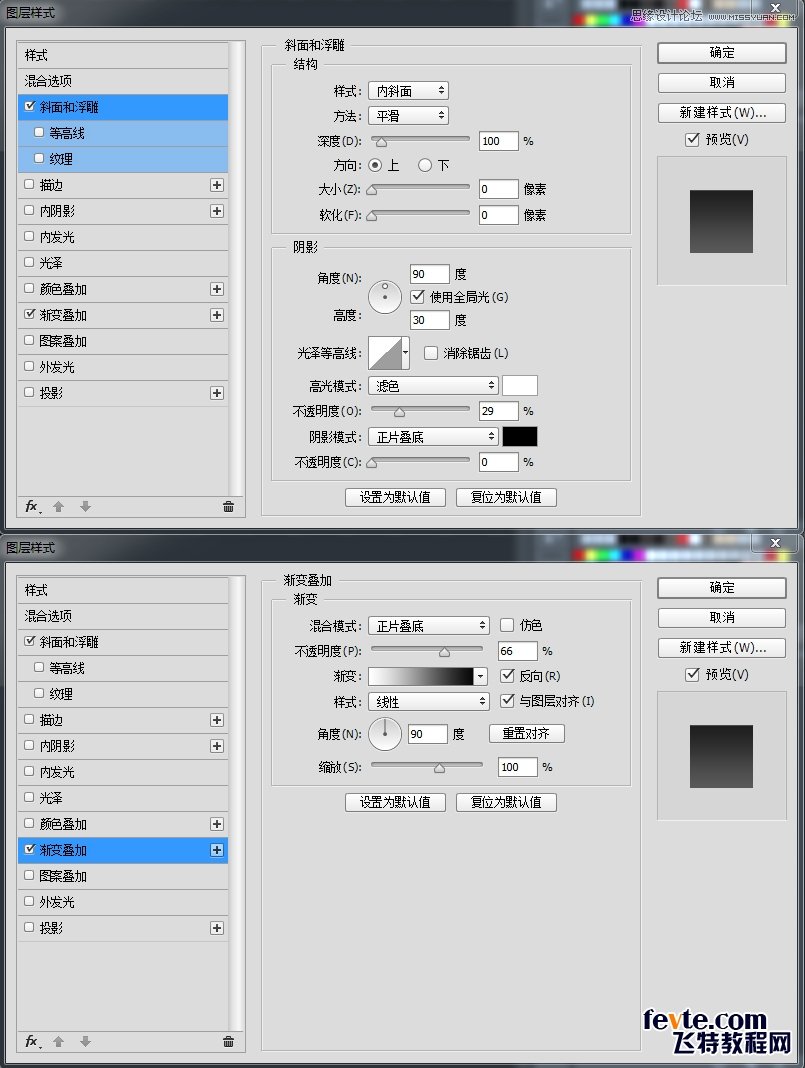
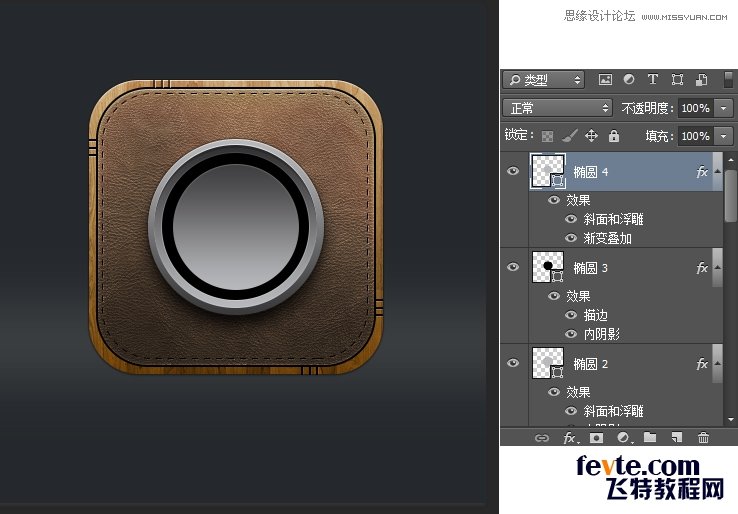
1.Ctrl+J拷贝椭圆4图层 重命名为椭圆5 点击工具栏的椭圆工具,修改椭圆工具 工具选项栏 填充:黑色 宽度100像素高度100像素
2.按Ctrl鼠标点击椭圆5和椭圆4同时选中两个图层
3.选择移动工具点击工具选项栏上面的垂直居中对齐和水平居中对齐让椭圆5居中对齐
4.鼠标点图层样式效果不放拖动到图层面板下方删除按钮 删除椭圆5,图层的图层样式 如图
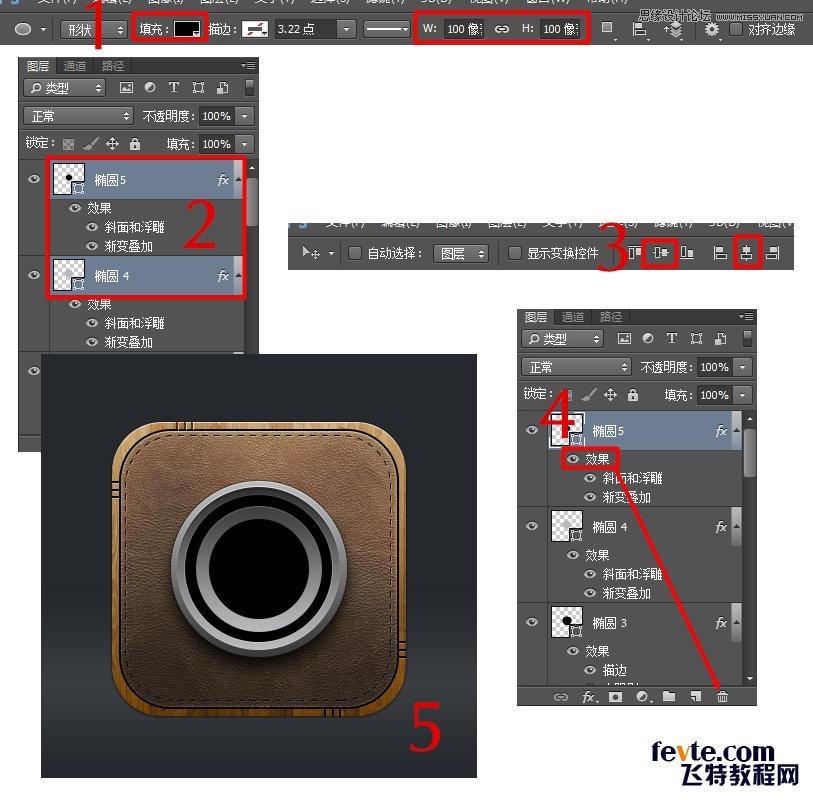
Ctrl+J拷贝椭圆5图层 重命名为椭圆6 点击工具栏的椭圆工具,修改椭圆工具 工具选项栏 填充:#185966 宽度90像素高度90像素,按Ctrl鼠标点击椭圆6和椭圆5同时选中两个图层,选择移动工具点击工具选项栏上面的垂直居中对齐和水平居中对齐,让椭圆6居中对齐 给椭圆6图层添加图层样式 内阴影参数和效果如图

Ctrl+J拷贝椭圆6图层 重命名为椭圆7 点击工具栏的椭圆工具,修改椭圆工具 工具选项栏 填充:#2d2d2d 宽度83像素高度83像素,按Ctrl鼠标点击椭圆7和椭圆6同时选中两个图层,选择移动工具点击工具选项栏上面的垂直居中对齐和水平居中对齐,让椭圆7居中对齐 给椭圆7图层添加图层样式 内阴影 投影参数和效果如图
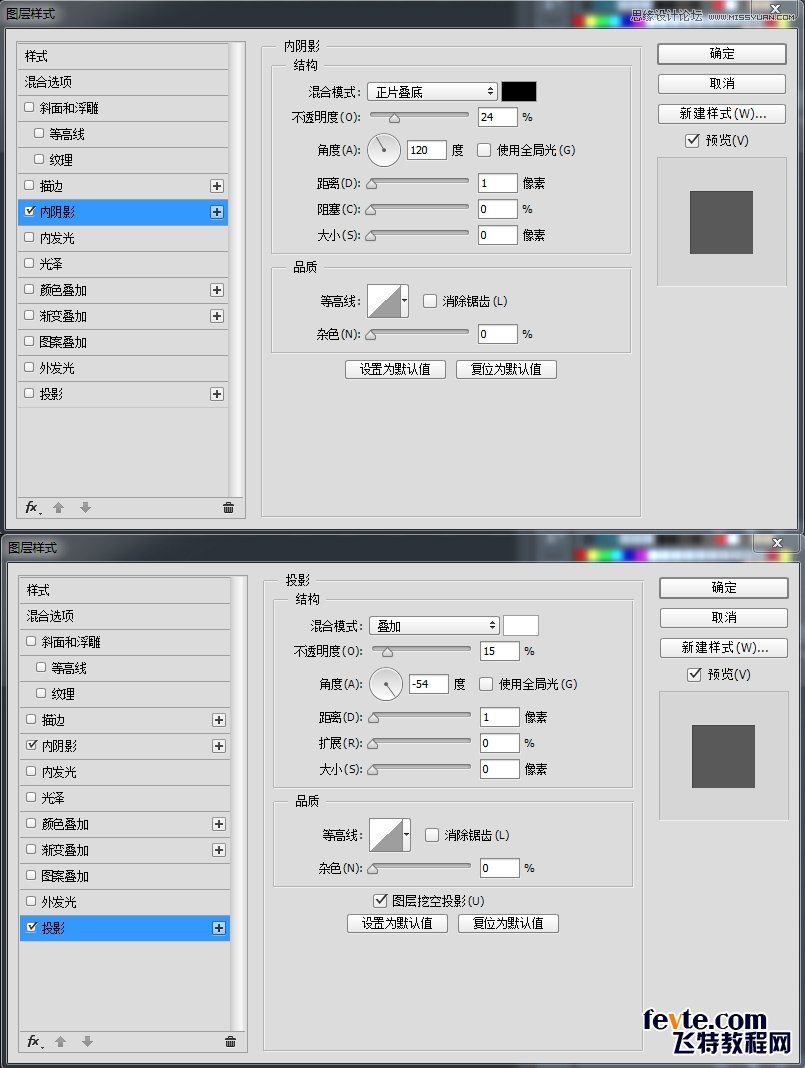
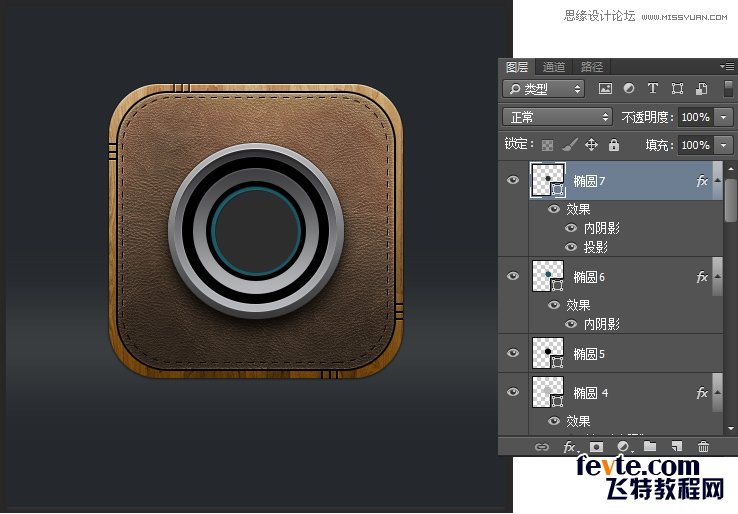
Ctrl+J拷贝椭圆7图层 重命名为椭圆8删除图层样式 点击工具栏的,椭圆工具 修改椭圆工具 工具选项栏 填充:#185966 宽度77像素高度77像素,按Ctrl鼠标点击椭圆8和椭圆7同时选中两个图层,选择移动工具点击工具选项栏上面的垂直居中对齐和水平居中对齐,让椭圆8居中对齐 给椭圆8图层添加图层样式 斜面和浮雕 投影参数和效果如图
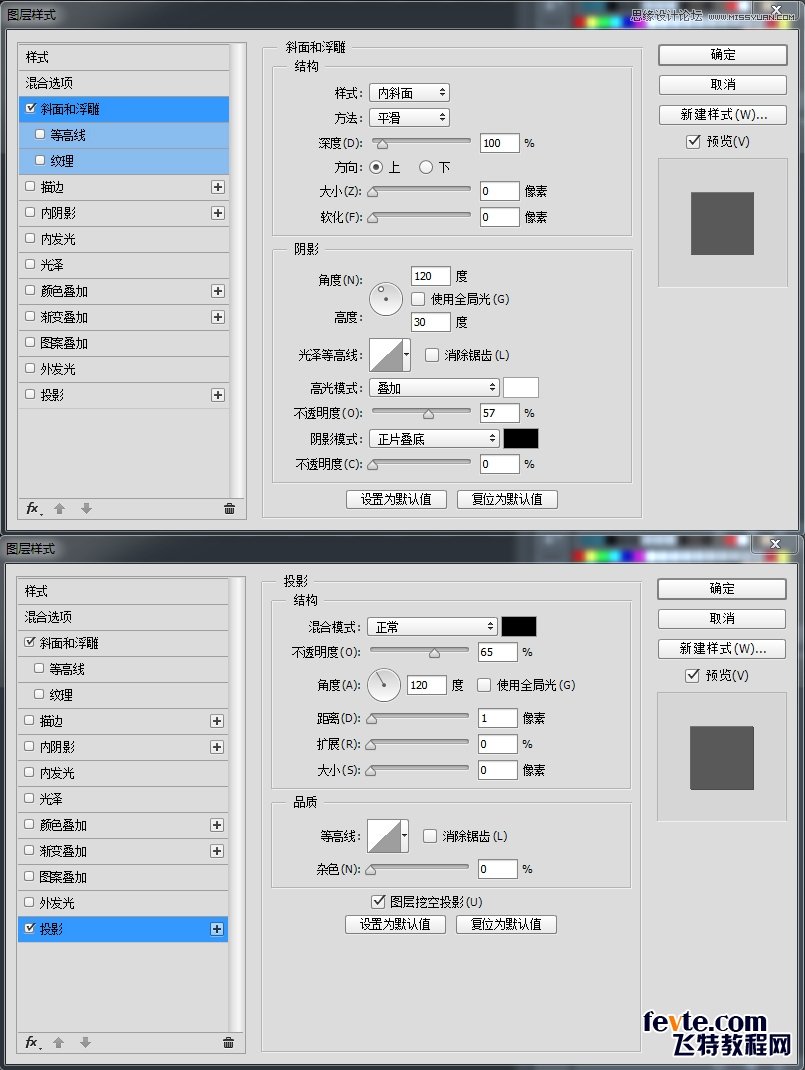
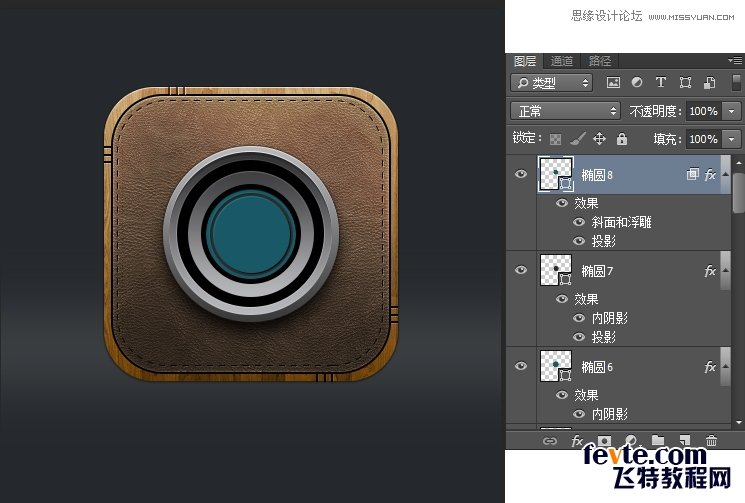
Ctrl+J拷贝椭圆8图层 重命名为椭圆9 点击工具栏的椭圆工具 修改椭圆工具 工具选项栏 填充:#2d2d2d 宽度51像素高度51像素,按Ctrl鼠标点击椭圆9和椭圆8同时选中两个图层,选择移动工具点击工具选项栏上面的垂直居中对齐和水平居中对齐让椭圆9居中对齐 更改椭圆9图层图层样式 斜面和浮雕 投影参数和效果如图




























