Photoshop给人物肖像添加质感肌肤效果
效果图:

素材:

操纵步骤:
1.【打开】PS,【导入】素材,【Ctrl+J】复制图层,【滤镜】-【Camera Raw】滤镜,调整【基本】面板参数,具体参数效果如图示。

2.【滤镜】-【液化】,对人物进行液化调整,具体如图示。

3.使用【仿制图章工具】,【Alt】取样,不透明度50%,进行涂抹,具体如图示。

4.使用【矩形选框工具】,拉出矩形选框,【Ctrl+J】复制图层,【Ctrl+T】水平翻转,调整【位置】,按【Alt+单击蒙版】创建剪切蒙版,使用【画笔工具】,白色画笔,进行涂抹嘴唇,具体如图示。
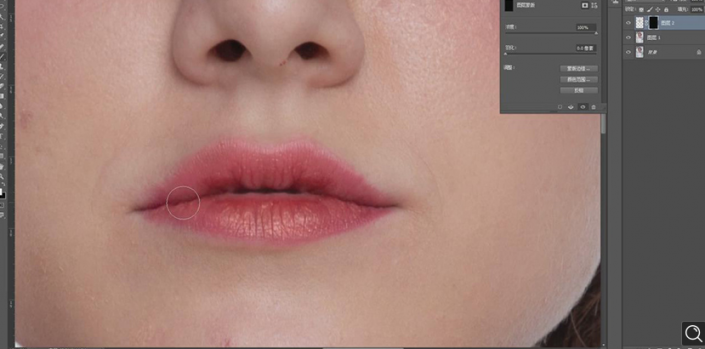
5.使用【矩形选框工具】,拉出矩形选框,【滤镜】-【液化】,对人物进行液化调整,具体如图示。

6.使用【污点修复画笔工具】,【Alt】取样,修复脸部与皮肤瑕疵部分,具体如图示。

7.使用【仿制图章工具】,【Alt】取样,进行修复头发边缘,具体如图示。

8.【Ctrl+J】复制两个图层,【滤镜】-【模糊】-【高斯模糊】4像素,具体如图示。

9.【图像】-【应用图像】,调整【图层】图层1拷贝,【混合】减去,【缩放】2,【补偿值】128,调整【图层模式】线性光,具体如图示。

10.【Ctrl+J】复制图层,【滤镜】-【Imagenomic】-【Portraiture】,【吸管】点击皮肤,具体如图示。
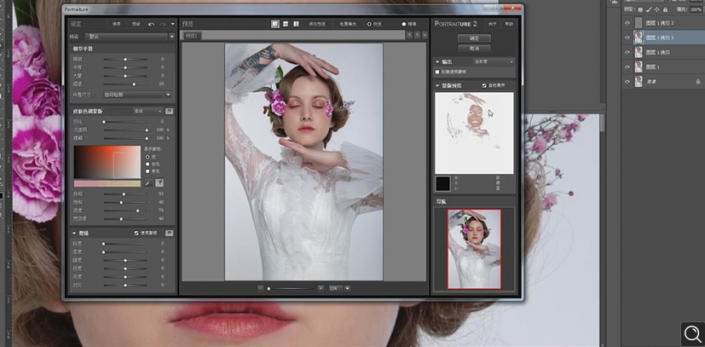
11.按【Alt+单击蒙版】创建黑色蒙版,使用【画笔工具】,白色画笔,进行涂抹皮肤与脸部,具体如图示。




























