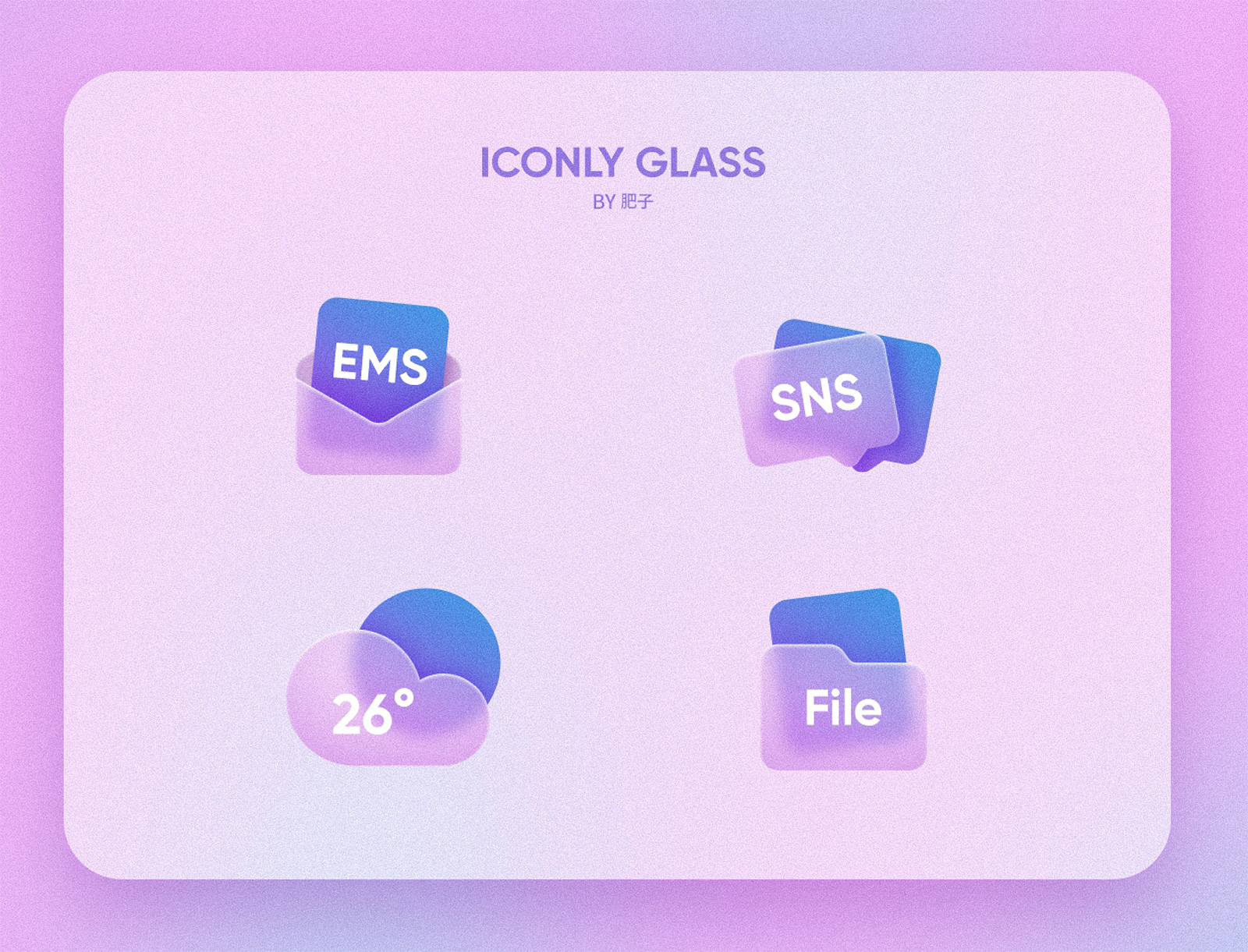Photoshop调出粉色淡雅效果的室内人像
看到原图的时候,根本看不出他原来的是什么色调,因为是背光拍色,所以我们要在后期的时候给照片进行一个整体调色,调色的时候要事先把思路想好,这样在调整的时候就会心里有个大概的调色方向,因为我们调的是粉红色调,所以需要去调整HSL,通过一系列的调整达到我们想要的粉红色调,调整以后你会慢慢看到照片由原来颜色变成粉红色梦幻色调的照片。一起来学习一下吧。
效果图:

素材:

操作步骤:
调色思路:打开原图,进入滤镜—camera raw滤镜中调整:首先为整体定一个调性,整体是有点偏蓝和偏粉色的,所以色调往蓝色,色调往洋红色调整。为了实现淡粉色的效果,我们需要实现①整体曝光偏亮。②照片中阴影黑色偏亮,无明显的黑色区域。所以提升曝光,大幅度提升阴影和黑色,这时会出现高光过曝,所以降低高光和白色。同时为了出现更多的灰色需要去降低对比度。
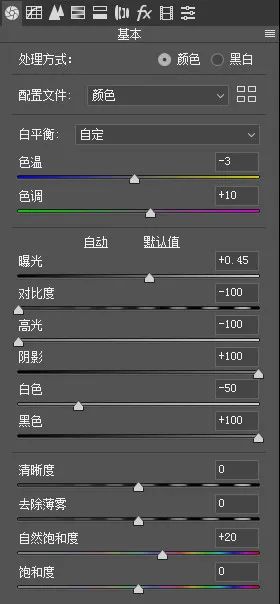
这时为了呈现粉红色和青蓝色效果,需要去调整HSL,实现思路③颜色上,暗红色往亮粉色调整,淡蓝色往青蓝色调整。色相上:将黄色往橙色等红色方向调整,让画面看起来红色多点。将天空蓝色往青蓝色调整。


明亮度:这时,提升画面中主要颜色明亮度,让照片整体颜色亮度高点。

下面利用色调分离实现思路④整体高光和阴影偏蓝。选择色调分离,分别在高光和阴影里面加入蓝色。
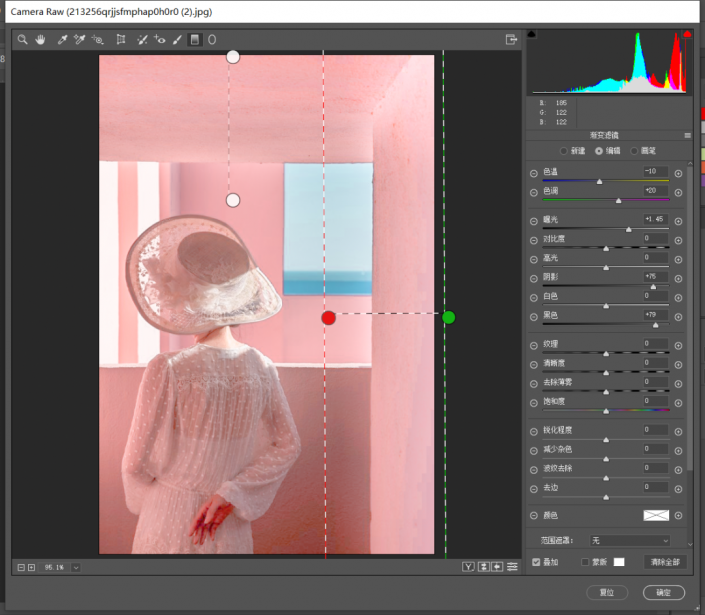
这时我们发现:整体照片的粉红色是出来了,但是粉色里面还是带点黑色,上、下、右部分黑色较多,我们需要将多余的黑色地方去除,这时我们选择camera raw滤镜最上方的渐变滤镜单独对三块区域调整。这时单独选择最上方,将最上方的整体亮度和黑色提升。同时色调往蓝色和洋红色调整。其他也差不多。

这时整体粉红色已经出来,我们可以看到前面的细节很清晰,但是随之带来就是细节过于清晰了,墙面的污点就很明显了,这时,新建一个空白图层,我们利用选择工具,单独选择出有污点的墙面:将几块墙面填充成纯粉色。由于填充后,粉色过于生硬,针对填充的粉色图层我们进行滤镜—模糊—高斯模糊操作:参数8.2左右。