Photoshop调色将同张照片转换成不同的场景效果

图11
3.创建夕阳西照场景
Step 1
下面开始绘制日落场景。就如前面所说的,我们会利用刚才绘制的正午场景,来转换为不同时刻的场景。现在第一件事就要改变光照效果。将刚才制作场景的部分图层删掉,同时大部分的高光部分都会消失。

图12
为了节省时间,教程就在原来场景的基础上调整光线效果。首先要调整光照方向,增加基础色。对每个部分添加新剪贴蒙版图层,然后用渐变工具绘画,令海水变得平静、沙滩纹理更丰富、树叶更加暗就如剪影。

图13
Step 2
下面开始合成日落的颜色。创建新图层,并设置为天空图层的剪贴蒙版,选用渐变工具,设置为线性模式,按橙色到紫色的渐变效果绘画天空。通过简单地取消隐藏将云朵添加到图画中,看起来云朵就是在日落后仍然在。

图14
Step 3
为最大限度地调整颜色和光照效果,令画面更具聚焦效果,在图层面板顶部添加颜色查找调整图层,如下图设置。然后选择图层蒙版,用软黑画笔将天空和沙滩的温暖效果消除掉一些。

图15
添加渐变映射调整图层,从日落中选择颜色,设置图层混合模式为颜色,设置不透明度为30。
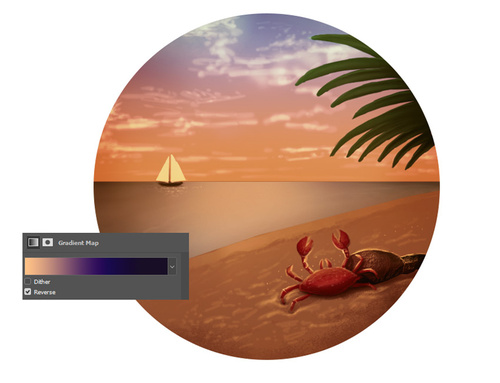
图16
通过不断调整直到效果满意为止,这里笔者又添加了一些颜色查找图层,设置如下。
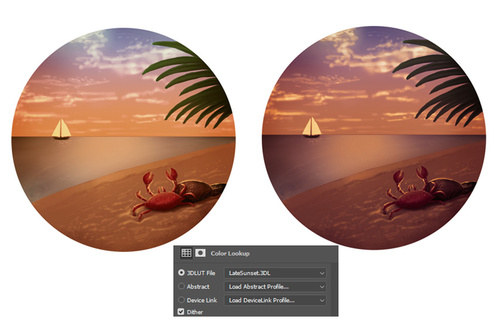
图17
这里运用好调整图层可以让颜色效果更加连贯,多试试。
Step 4
上面的调整完成以后,就开始寻找各部分之间的平衡。添加新图层,设置为叠加模式,对天空和海水增加一些暖色,绘画一个明亮的太阳注意设置好距离效果。保持橙色和白色在最好的强度。

图18
日落会给各个物体带来鲜明的轮廓,改变帆船的颜色,为螃蟹添加背影,就如庞然巨物一样。




























