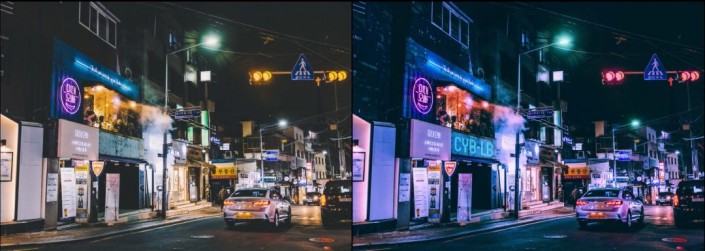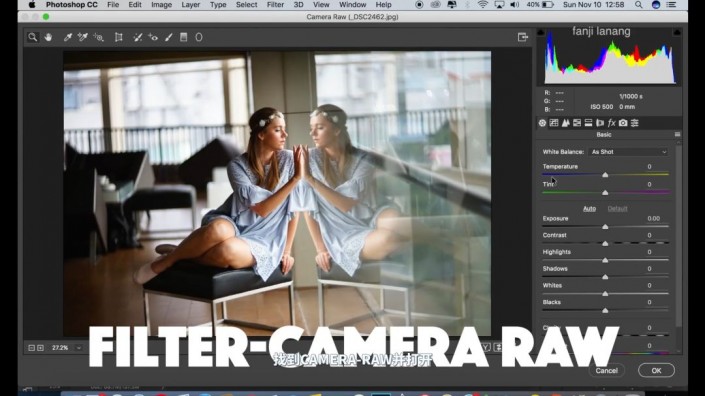相片调色, PS将室内人物照片与情感联系起来更好看
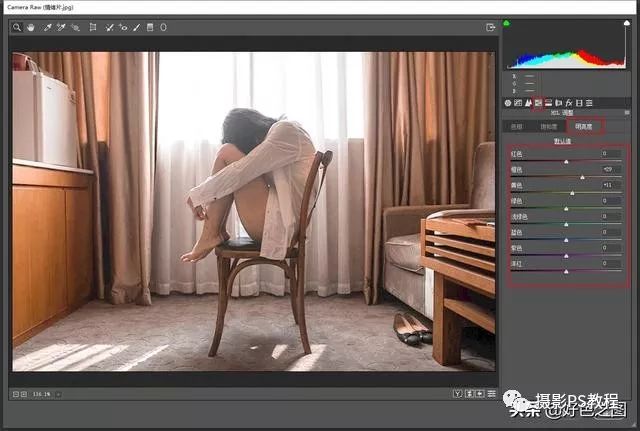
调整明亮度
进入"分离色调"面板,针对照片的高光和暗部进行颜色调整:

分离色调
这一步的目的,是让高光颜色偏青色,暗部的颜色偏橙色,形成一点小小的冷暖反差。
下面进入"校准"面板,继续细化颜色,不同程度的降低三原色饱和度:

细化颜色
接下来我们给照片增加灰度,增强光线的漫射感,进入"曲线"面板,使用鼠标左键建立新节点,将"高光"、"中间调"、"阴影"锁定,将最左下角暗部节点向上提升:

调整曲线
现在看到,照片中暗部的亮度和灰度都增加了,进一步减小了照片的明暗反差。
由于照片是JPG格式,原片曝光又比较暗,这样大幅度提亮,会出现很多噪点,所以我们来给照片降噪。进入"细节"面板,在"减少杂色"中,增加明亮度:

减少噪点
好了,到这里,ACR中的调整结束,点击确定,返回PS软件界面。
最后一个步骤,为照片添加冲光效果,顺便了解DR4.5加强版的功能,展开DR4.5面板,找到"冲光B" ,点击一下,就会生成一团光晕:
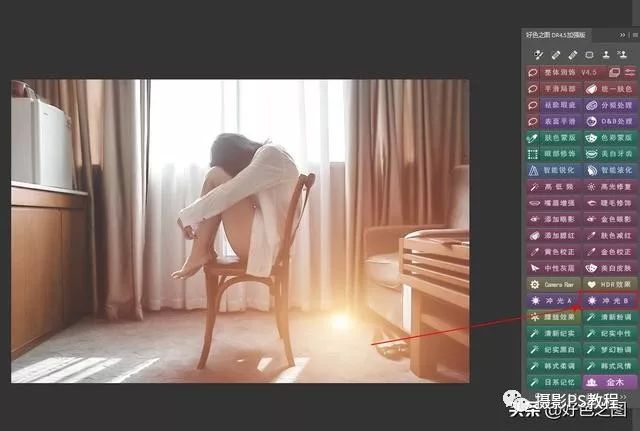
使用DR4.5增加冲光效果
这时图层面板上会自动生成一个光晕的新图层,使用移动工具(快捷键V),用鼠标左键拖动光晕放置在人物头顶上方,发光点以及大部分都隐藏在图层外,只留下下方的余光就够了,这样,一团暖光就照射进来了:
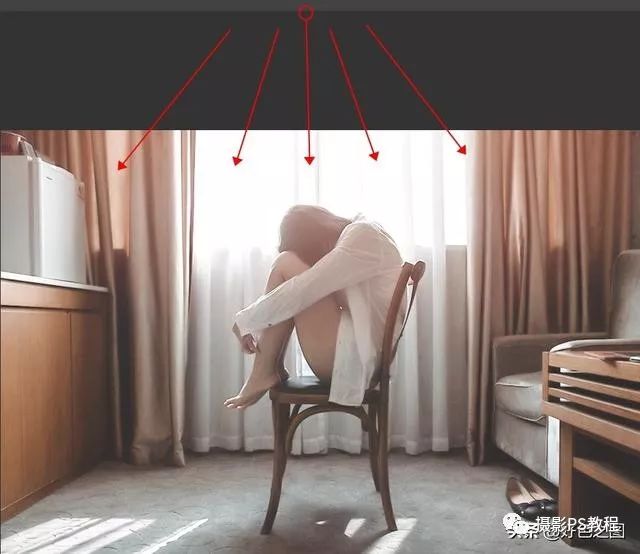
调整光晕位置
但是我觉得纯白色光晕似乎更能贴合照片的情绪,所以我将光晕图层做一个去色(快捷键CTRL+SHIFT+U),这样,光晕的颜色就变成黑白了,来看看调整前后的效果对比吧:
完成: