利用色彩范围进行抠图的PS教程
一、首先利用PS将需要进行抠图的素材照片打开,来到通道面板下,通过观察红绿蓝三个通道发现,这张照片不适合用通道来进行抠图,所以我们要另想办法来对照片进行抠图。


二、点击返回到图层面板上,对背景图层进行双击解锁,得到图层0,然后对图层0执行CTRL+J复制,得到图层0副本图层,在副本层上面执行CTRL+I反相。

三、通过观察发现,反相后的照片人物呈暗蓝色,跟背景区分特别明显,而人物的头发呈白色,这里就要在下一步当中给头发补色了。

四、使用工具栏上的吸管工具在图像中吸取一种淡蓝色,这时的前景就变成了吸取的颜色,再选择画笔工具,把模式设为颜色,调节好画笔的大小,然后在需要补色的地方涂抹。
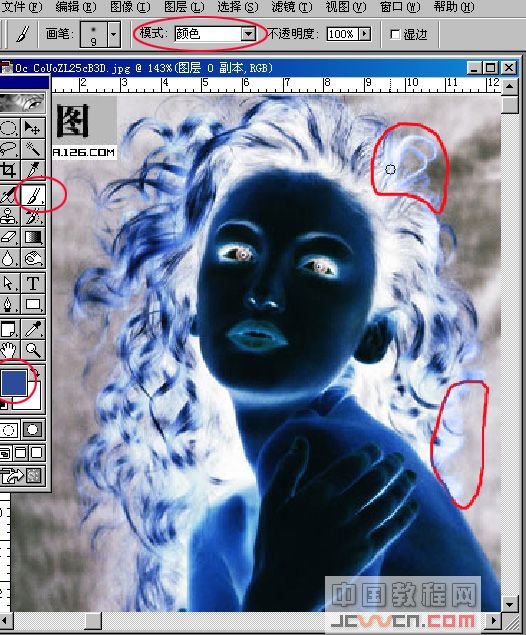
五、补色完成以后,执行选择-色彩范围,把颜色容差设为140左右。


六、确定色彩范围以后,得到了人物的选区,然后把副本图层隐藏起来,用鼠标选中图层0。

七、接着点击图层面板下方的添加蒙版按钮,为图层0添加图层蒙版。

八、按住CTRL键的同时,用鼠标点击图层面板上的新建图层按钮,这时在图层0下面创建了一个新的图层,再为该层填充淡蓝。




























