工具抠图,色彩范围命令抠图实例
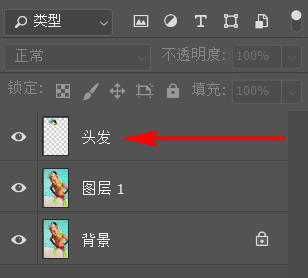
(3)选中【头发】图层,执行:【选择】-【色彩范围】,打开“色彩范围”对话框。
a)将鼠标光标移动到图像中的蓝绿色海水中,点击拾取颜色;
b)接着将“颜色容差”的滑块拉到最大;
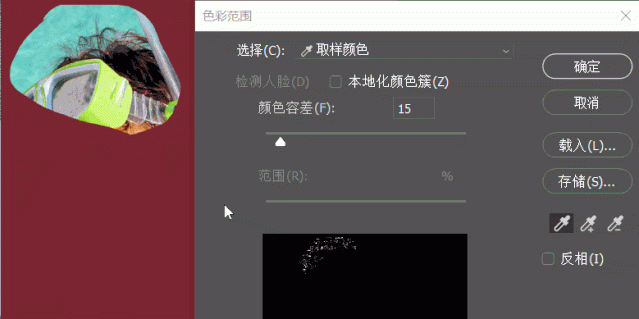
【PS】:为什么要拉到最大?因为这是我多次试验得出的结果,“颜色容差”这个参数对于选区的生成有着非常大的影响,要找到一个合适的容差,只能不断尝试。
c)点击确定后,生成的选区是外围海水的选区,此时直接按下Del键,把选区删除;
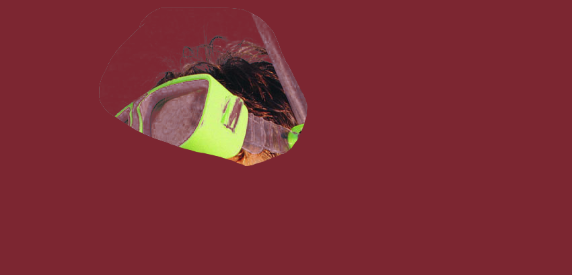
【PS】:为了方便地观察选区的效果,建议在【图层1】的上方新建一个图层,将其填充纯色,作为底色;
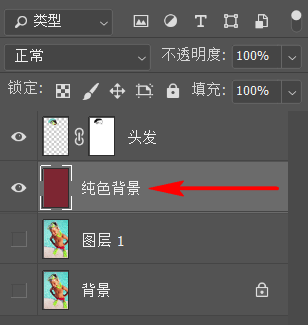
到这里,头发部分就抠完了,可以看到,“色彩范围”命令抠出的头发杂色比非常少,还是比较令人满意的。
03.
抠出水管、脚丫
(1)再切回【图层1】,使用【多边形套索】工具沿着水管建立选区;

(2)创建好选区后,保持【图层1】的选中状态,按下:Ctrl+J,将选区中的图像复制到新建图层上,将其命名为:【水管】;
(3)再切回【图层1】,使用【钢笔工具】沿着小男孩的脚丫建立路径;
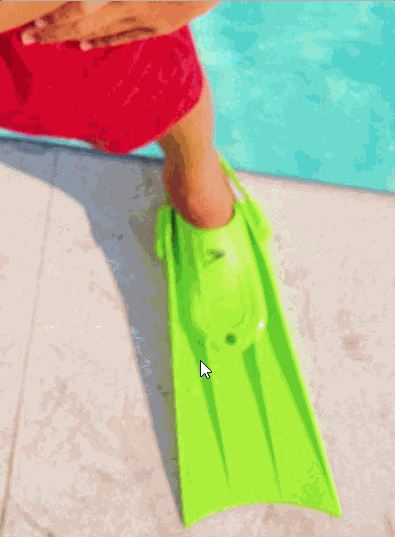
(4)勾勒出路径后,按下:Ctrl+Enter,将路径转换为选区,使用同样的方法,将抠出的脚丫放置在一个新图层上,将其命名为:【脚丫】;
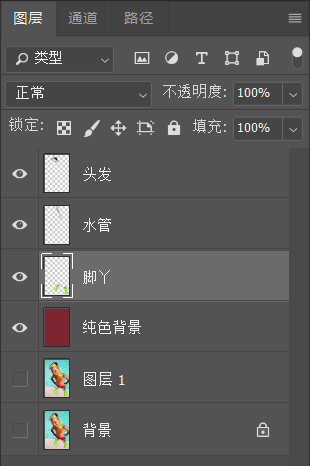
经过以上4步,水管、脚丫这两个部位已经抠好,并且各个占一个图层,再算上之前的【头发】层,现在看一下三个图层叠加后的效果:
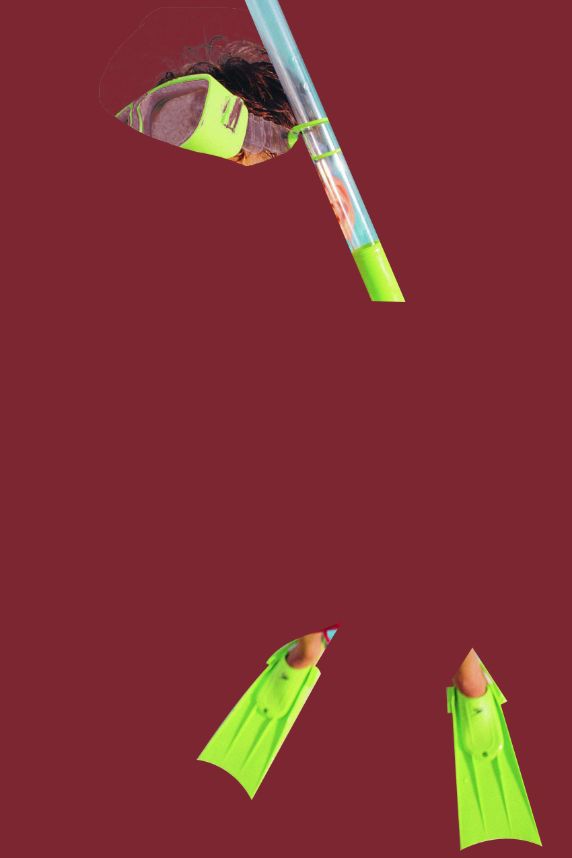
至此,已经把需要单独抠的全部抠出来了,接下来就要使用【快速选择工具】抠出主体部分了。
上一篇:ps的通道抠图
下一篇:抠婚纱,通道抠婚纱照片实例



























