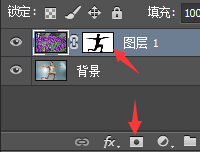人像修图,用PS给照片人物面部打光
本篇教程教同学们如何在Photoshop中进行人物修图并添加光束效果。首先打开图片并使用曲线工具调暗整体效果,新建图层并选择椭圆选框工具绘制圆形,填充白色后进行调整。接着用矩形选框工具选择下半部分并删除,再调整图形。最后载入选区并填充黑色到曲线图层的蒙版http:///tags/38847/框,设置混合模式为叠加即可完成。
效果图:

原图:

操作步骤:
首先,我们打开Photoshop,点击屏幕框选的【打开】,打开需要处理的图片。
 搜索公众号photoshop教程论坛,免费领取自学福利
搜索公众号photoshop教程论坛,免费领取自学福利
打开图层面板下方的【曲线】选项,将照片整体调暗。


新建图层,选择椭圆选框工具,设置好羽化值,按shift键画一个圆形,填充白色。

ctrl+t调整图形,右击选择【透视】,拉动图形右下角到左侧来,如下图所示。


用矩形选框工具选择图形的下半部分,按delete键删除。

按ctrl+t调整图形,如下图所示。

按ctrl键的同时点击图形的缩略图,载入选区,然后选中曲线图层的蒙版框,填充黑色。

最后,我们设置图层混合模式为【叠加】,图片打光效果完成。

完成:

以上就是ps人物修图加光束效果的技巧。通过以上步骤,我们成功地在Photoshop中完成了人物修图和光束效果的添加。这种技巧可用于许多不同的设计和广告中,提高图片的吸引力和艺术感。掌握这种技巧,可以更加熟练地使用Photoshop进行各种创意设计。
上一篇:人物磨皮,用高低频给人物进行磨皮
下一篇:玻璃效果,制作雨后玻璃水珠效果