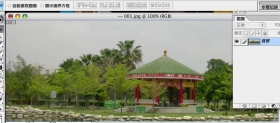倒影效果,制作水上投影
如何制作水上投影
效果图:
 想学更多请访问
想学更多请访问
操作步骤:
1、打开PS,执行【文件】-【新建】,新建宽2115、高900像素的画布,然后拖入海的素材,放大或缩小到合适的位置。
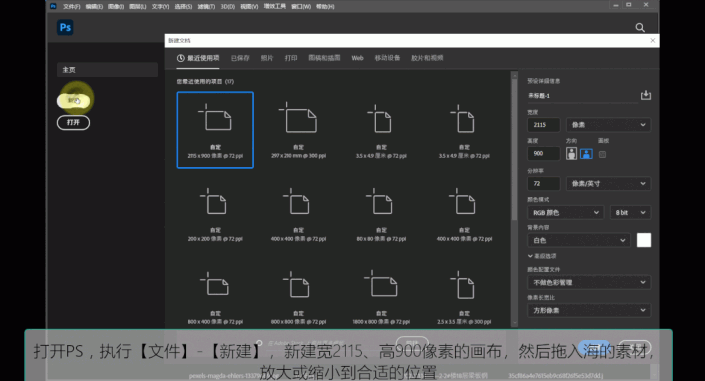
2、拖入建筑物的素材,也是放大或缩小到合适的位置。

3、然后使用【快速选择工具】,抠出建筑物,这里我只是看看如何操作的,所以抠图的时候一些建筑物的不重要的结构没抠到的就忽略了,如果对抠图有更高要求的可以用钢笔工具细致的描出来。
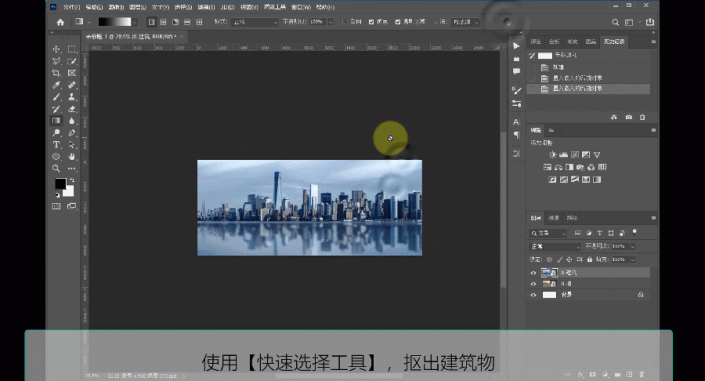
4、用快速选择工具抠出建筑物后,按Ctrl+J复制出来,然后点击建筑物的图层前面的眼睛,隐掉该图层,然后发现抠出来的建筑物与还的背景有点不协调,我们可以选择对建筑物调色,在图层面板下方选择【色彩平衡】。
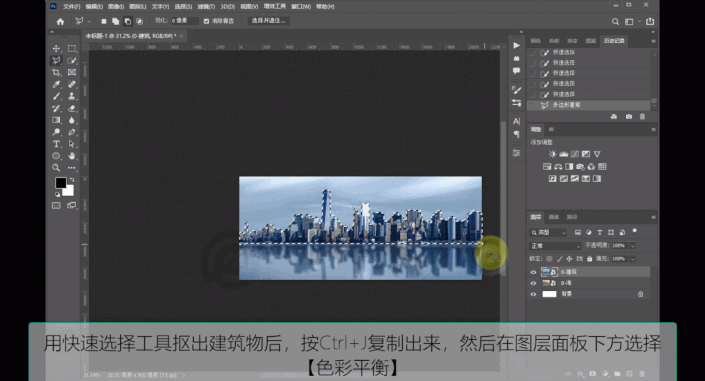
5、在弹出来的色彩平衡面板上,点击下方的带折角的图标,这样就只对抠出来的建筑物产生作用了,然后在色调上选择【高光】,调节三个3角滑块,调到合适的位置。
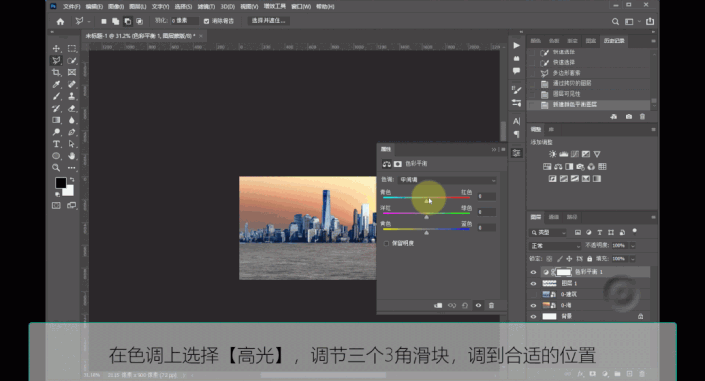
6、把鼠标放在色彩平衡图层上,点击鼠标右键,选择向下合并,然后按Ctrl+J,复制一层抠出的建筑物,再按Ctrl+T,启动自由变换,在建筑物上点击鼠标右键,选择【垂直翻转】,把建筑物拖到需要投影的地方。
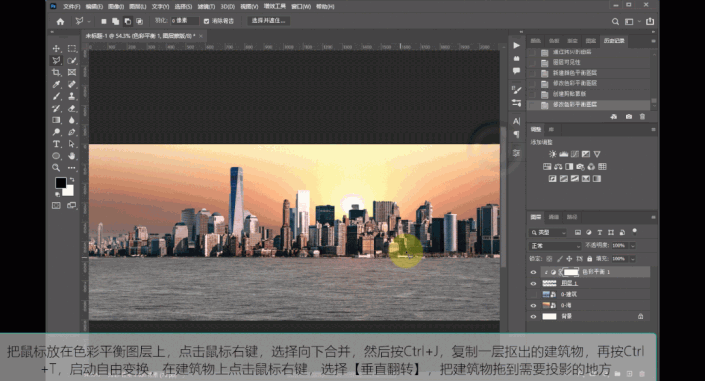
7、使用【矩形选框工具】,选择投影图层的建筑物底部一部分,按Delete,这样就删掉了投影图层的底部一部分,因为建筑物投影出来底部是有一部分看不到的,所以要删掉。按Ctrl+D,取消选区,然后使用【移动工具】移动投影图层贴合投影部位,把投影图层放下抠出图层的下方,移动时可以用键盘上的箭头微调。
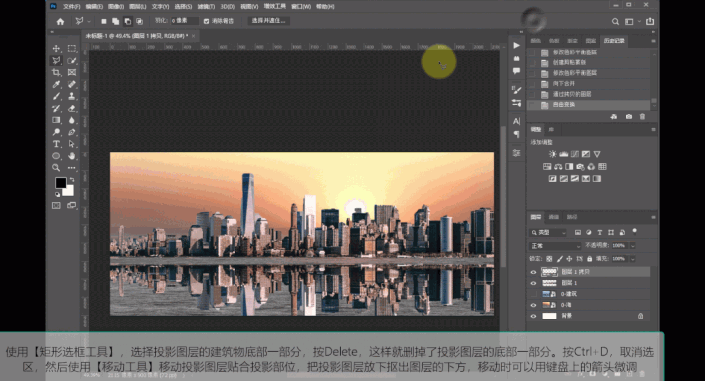
8、调整投影图层的不透明度,使投影变淡。在图层面板下方点击方框里一个圆圈的图标,给投影加个蒙版http:///tags/38847/,然后用【渐变工具】,使用黑白渐变,选择线性渐变,在投影图层上拉一个渐变出来,使投影远处变淡。
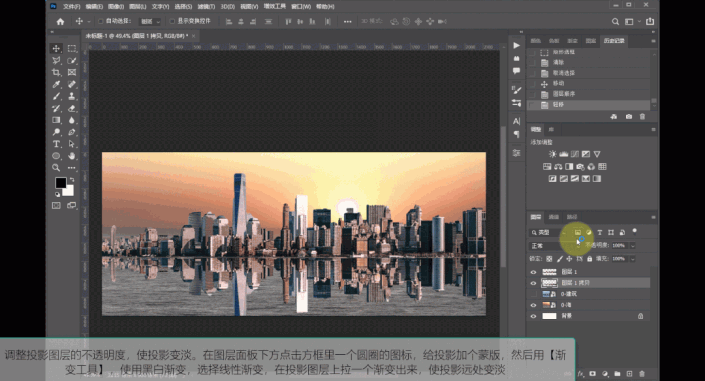
9、选中投影图层,执行【滤镜】-【扭曲】-【波纹】,波纹数量调到适中,大小选择中,在预览位置看一下效果,波纹不要太大也不要没有,点击确定。
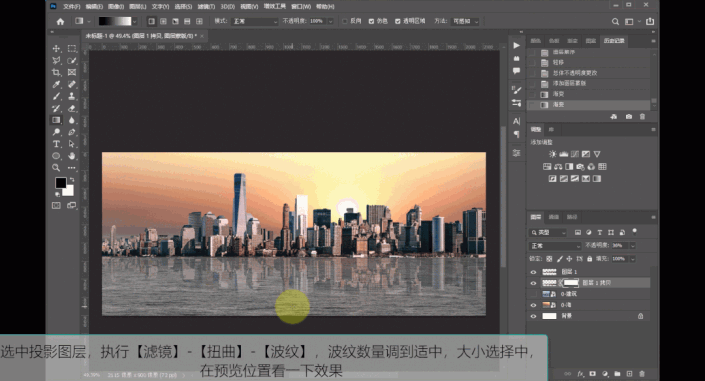
10、然后如果觉得效果还不像,还需要模糊一些,可以执行【滤镜】-【模糊】-【高斯模糊】,适当加一些模糊。

11、然后如果觉得海绵有点太一致了,可以在图层面板下方点击“+”的图标,添加一个图层,然后用【渐变工具】,也是黑白渐变,拉一个渐变,同时把图层改为【滤色】,滤色就是去黑留白的效果,调整图层的不透明度,就会发现在渐变的黑色没有了、白色的地方海水变亮了。这样一个水上投影的效果就制作出来了。
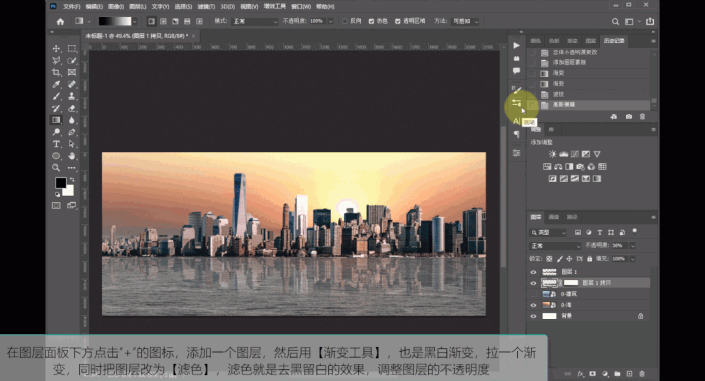
 想学更多请访问
想学更多请访问
12、最后放上总的视频。
上一篇:加影子,在PS中给人物添加影子
下一篇:加影子,给物体添加折角阴影