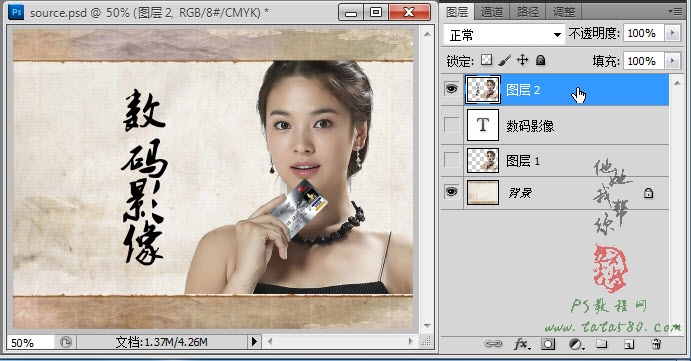PS给人像做数字画效果
数码文字特效在一些平面设计作品中偶尔也会用到,本次实例教程主要以一个人物文字特效的处理过程进行讲述,主要涉及到定义图案、图案填充、人物抠图以及剪贴蒙版等PS知识要点,有兴趣的朋友可以一试!

效果图
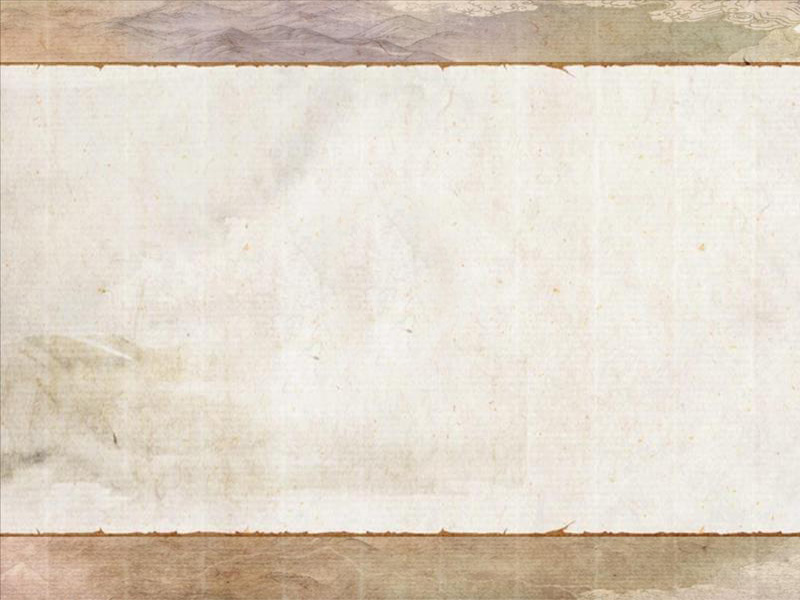
原图一

原图二
1、本教程采用photoshop CS5制作,其它版本通用,先打开原图一,本素材主要用于背景,无需特殊处理,效果如下图所示:
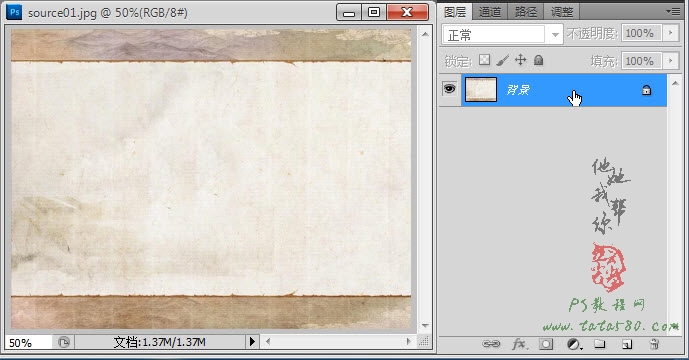
2、接着再打开原图二,利用魔棒等工具将人物部分选取(抠图方法可参照本照“抠图教程”栏目),选取后效果如下图所示:
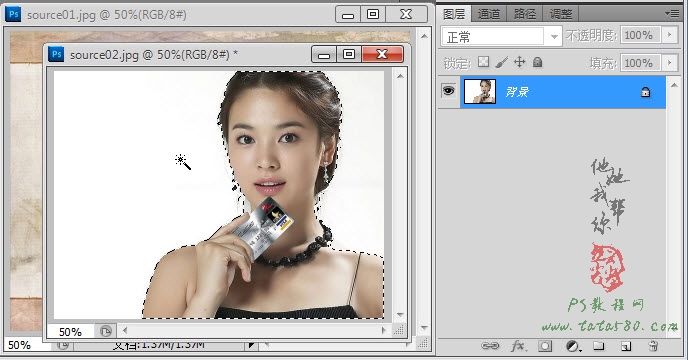
3、利用移动工具将人物选区部分拖入到原图一中,按Ctrl+T键进行自由变换,适当调整人物大小及位置,调整好后按回车键确认变换,如下图所示:
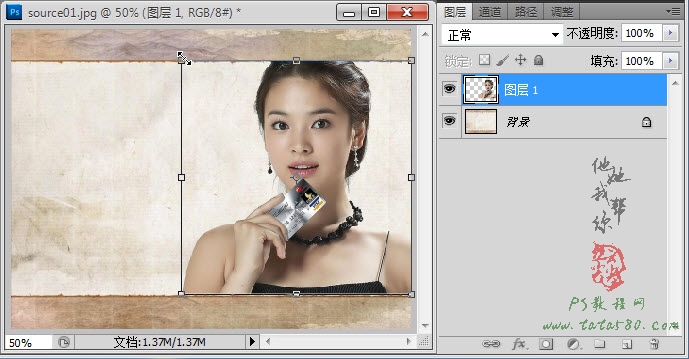
4、单击选择“直排文字工具”,设置前景色为黑色,字体为“叶根友毛笔行书2.0版”,字体大小为90点,类型为“浑厚”,如下图所示:
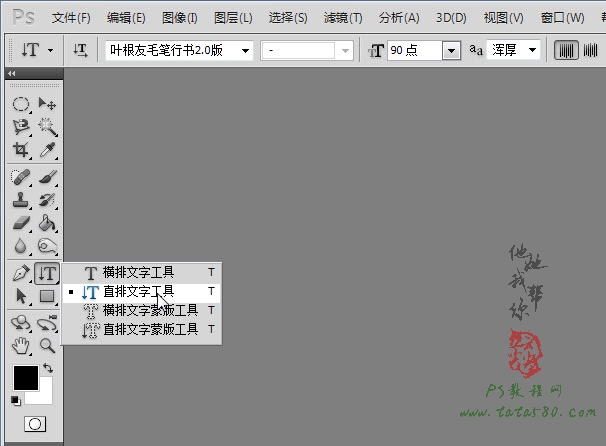
5、在文档中输入“数码影像”四个大字,布局效果如下图所示:

6、接下来我们进行盖印图层,先将“背景”图层的眼睛暂时点掉,然后单击选中“数码影像”图层,效果如下图所示:
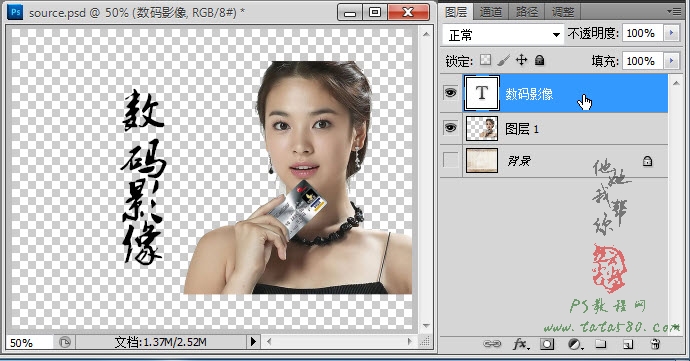
7、按Ctrl+Alt+Shift+E键进行盖印图层并生成图层2,如下图所示:
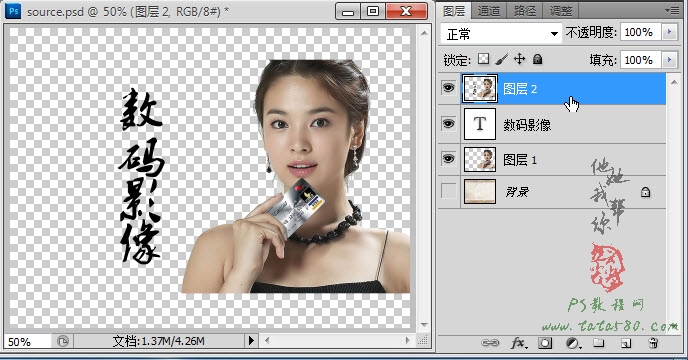
8、将背景图层的眼睛点上,数码影像和图层1的眼睛点掉,这么做的目的是为了保留“数码影像”和“图层1”,如果不进行盖印图层,而直接将两个图层合并也可以,看个人习惯,效果如下图所示: