ps水波倒影制作实例
19、按Ctrl+J键将中间选区生成图层3,然后选择菜单“编辑->变换->垂直翻转”,再利用移动工具向下调整,注意山体的完整性以及与左右两边画面的对齐问题,调整后的大致效果如下图所示:

20、这时我们可能会发现中间区域还缺少一部分的天空未补完整,一种方法就是直接将画面裁剪掉,另一种方法是进行补齐,本例采用第二种,先利用矩形选框工具框选出上方天空的部分区域,如下图所示:

21、按Ctrl+J键将选区生成图层4,然后同样垂直翻转并移动到下方空白区域,如果高度不够可以利用自由变换适当调整大小,效果如下图所示:

22、到此水波倒影就基本拼齐了,这时要注意观察,如果各个拼接的图层之间过渡不自然,可以相应的给对应图层添加图层蒙版,然后用硬度为0的黑色画笔工具进行边缘过渡处理,目的只有一个,让整个水波倒影形成一个整体,处理的大致效果如下图所示:

23、单击选择图层1,按Ctrl+Alt+Shift+E键进行盖印图层并生成图层5,然后利用钢笔工具将倒影部分的区域勾选中并转换成选区,如下图所示:

24、按Ctrl+J键将倒影选区部分生成图层6,单击选择图层6,选择菜单“滤镜->模糊->动感模糊”,设置角度为-90,距离6像素,这样可以增强倒影效果,如下图所示:

25、接着进行水波贴图,选择菜单“滤镜->扭曲->玻璃”,在弹出的玻璃设置窗口中,单击纹理后面的按钮,选择“载入纹理”,如下图所示:
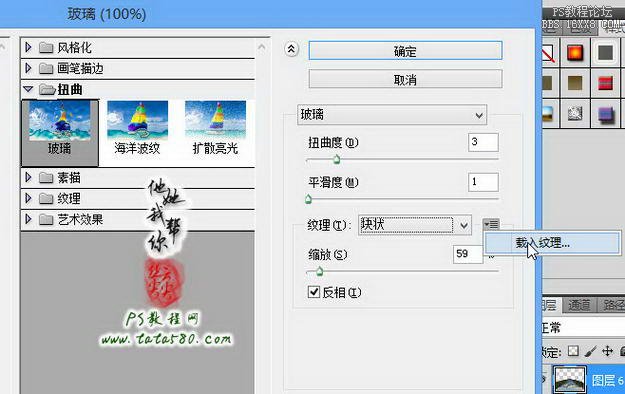
标签(TAG) 效果教程 tataplay尖尖
上一篇:ps山水画变国画效果
下一篇:图片转素描的简单方法
























