图片效果,制作破碎的玻璃球风格图片
确定之后观察到左边会有一些多出画面

图12
用上面的方法,把它删除掉就可以了
5、然后Ctrl+J 新建多一层出来(图层1副本2)

图13
降低透明度为55%,然后隐藏图层1副本(被隐藏的实质上没有什么作用要不要都无所谓,只是笔者做的过程被我截图下来了,它主要用来创建选区而已)

图14
然后选择气泡的图层,右键–图层样式–外发光设置如下

图15
然后新建一个图层(图层13),按Ctrl 点击图层1副本,载入选区,然后前景色改为深蓝色。

图16
然后按Alt+Delete填充前景色,效果正片叠底,不透明度40%。
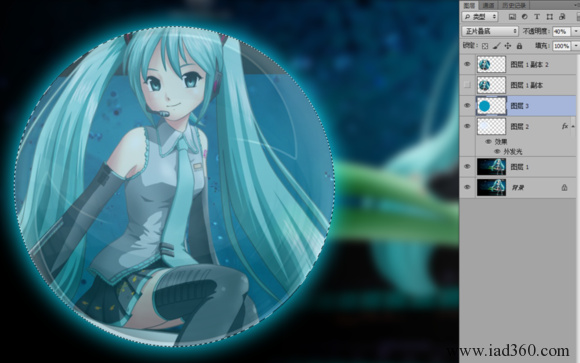
图17
这个图层实质上在这个教程里面作用不是很明显,主要是降低气泡的亮度,如果你在做其它素材效果的时候,有一些素材比较亮色的,需要调整气泡亮度的,就可以用这个图层来调整亮度(笔者是放弃不用蒙板,用蒙板也可以完成这个效果,毕竟1颗星难度的教程)




























