粉色调,ps调出粉红色调照片教程
9、在图层的最上面创建纯色调整图层,颜色设置为暗褐色:#5E5135,确定后把混合模式改为“正片叠底”,不透明度改为:70%。添加图层蒙版,用透明度较低的白色画笔把底部区域擦出来,如下图。这一步把底部稍微加深一点。

<图16>
10、创建曲线调整图层,参数设置如图17,确定后把蒙版填充黑色,用白色画笔把底部及左右两侧底部涂出来,效果如图18。这一步给图片底部增加暗部。
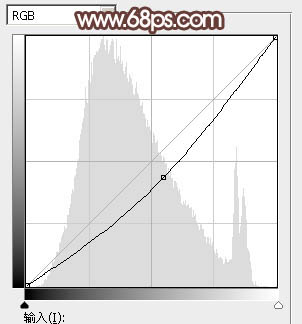
<图17>

<图18>
11、创建纯色调整图层,颜色设置为淡红色:#E3DAD8,确定后把蒙版填充黑色,用透明度为5%左右的白色画笔涂抹与天空交接的草地部分,增加梦幻感觉。

<图19>
12、新建一个图层,用椭圆选框工具拉出下图所示的椭圆选区,羽化45个像素后填充橙红色:#F99A81,取消选区后把混合模式改为“滤色”,添加图层蒙版,用黑色画笔把人物部分擦出来,如下图。

<图20>
13、按Ctrl + J 把当前图层复制一层,混合模式改为“叠加”,效果如下图。

<图21>
下一篇:ps给照片做折痕效果




























