用PS外挂滤镜Topaz将图片处理成矢量风格
很多朋友都很喜欢漂亮精致的矢量风格图片,如何将漂亮的图片处理成为精致的矢量风格图也是很多Photoshop爱好者喜欢讨论的小课题。下面介绍的方法主要是使用Photoshop的木刻滤镜和外挂滤镜Topaz以及图层模式,比较简单。希望借此抛砖引玉,欢迎大家一起讨论。
矢量风格效果
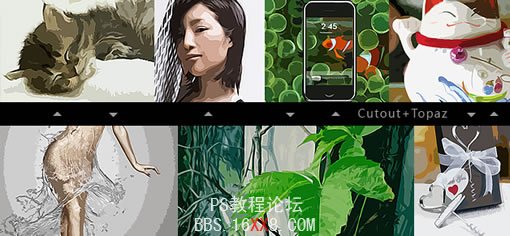
我们用一幅竹林的照片来做例子。
原图:

1、利用Photoshop的木刻滤镜,视情况设置,得到类似如下图的效果
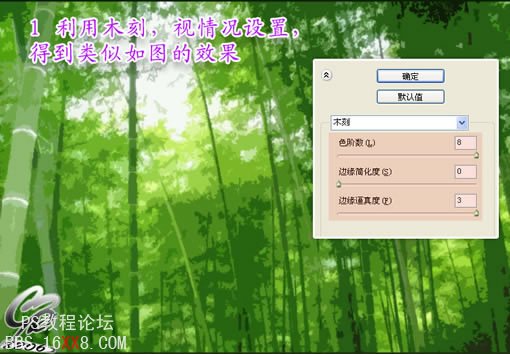
2、利用topaz滤镜【点击下载】,使图案边缘清晰化,可以视情况多次使用。

3、用最小值的方法得到线稿层。

4、将线稿层的图层模式改为“颜色加深模式”,适当调整不透明度,得到最终效果,边缘不清晰可以再做其他锐化处理。

最终效果:

看看另外一幅:

同样的处理方法:

这个方法用在静物上效果比较好,但用在人物图上效果就比较粗糙。需要在处理前调整下亮度和对比度,以加强效果。
下面是人物图像原图:

处理后的效果:

下一篇:教你快速制作游戏场景气氛图片




























