双重曝光,用ps制作人像二次曝光效果教程。
2022-12-25 22:13:14
来源/作者: /
己有:16人学习过
Step 4
点击“调整边缘”,半径值打到5px,羽化2.5px,用“调整半径工具”沿着女孩的头发边缘画(这一步我做的时候感觉没有什么效果),最后输出到“带有图层蒙版的图层”。

Step 5
选中背景图层,转化为智能对象,然后选择:滤镜——高斯模糊,数值调到40。这一步的目的是使原先背景中得褶皱部分消失,但是同时会在小女孩的轮廓四周出现光晕。

Step 6
选中背景图层的智能滤镜图层,用中等大小、低硬度的黑色笔刷沿着小女孩的轮廓画(我在做的时候把画笔的流量和不透明度也调低了一些),这样可以去掉周围那讨厌的光晕。
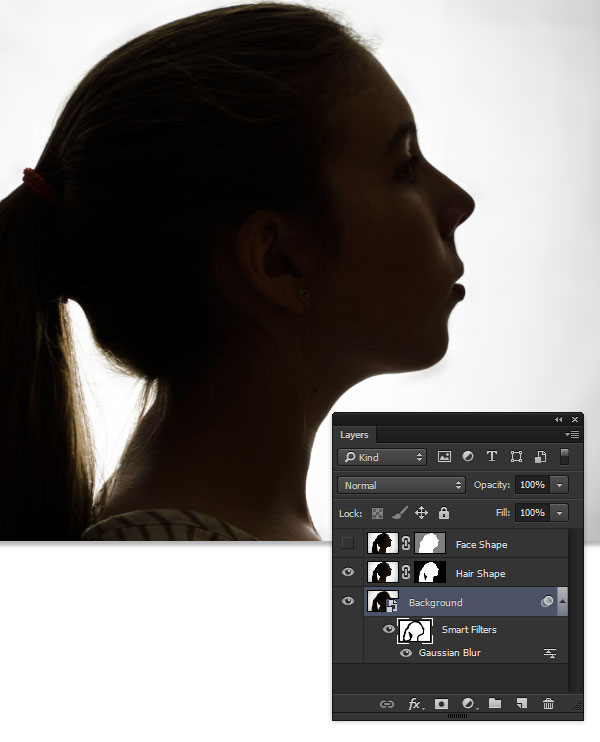
Step 7
新建一个图层,使用渐变工具,从黑色到透明,反向,径向渐变。





























