镂空效果,用PS做一颗镂空大脑效果照片
2022-12-25 20:13:02
来源/作者: /
己有:38人学习过
【3】然后关掉图层3 打开图层2
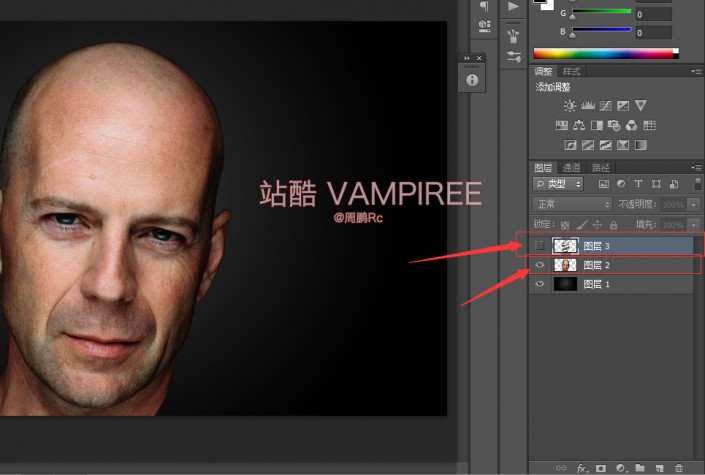
选择图层2 选择图章盖印工具
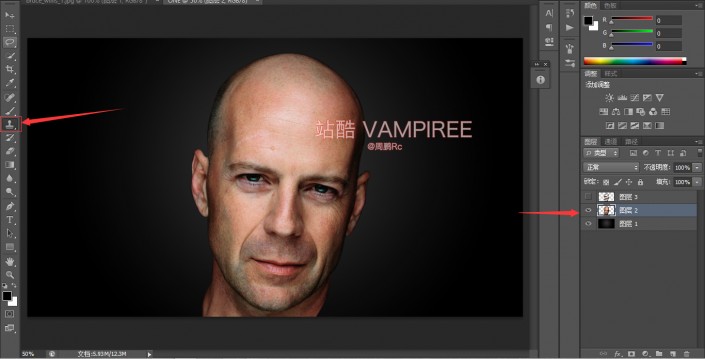
图章盖印工具参数设置如下
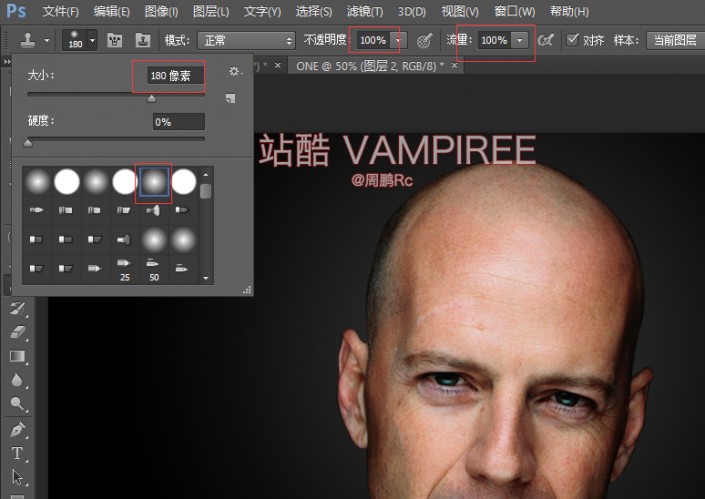
然后选择额头部分为样本 对人文脸部进行盖印 (图章盖印工具 按住ALT 进行取样 然后去其他地方盖印 很简单 不明白的去百度温习一下)得到如下效果
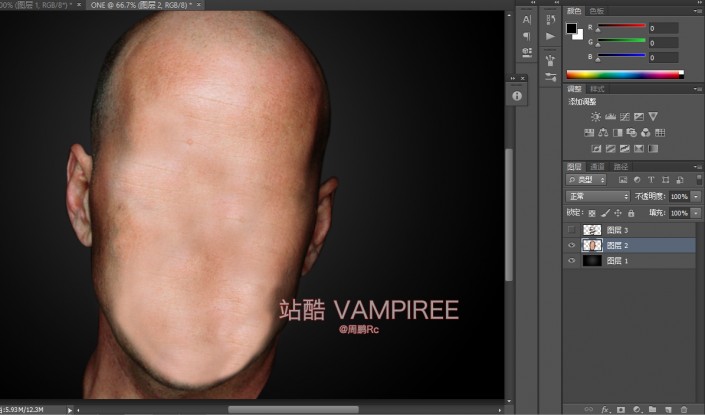
然后选择修复画笔工具 对该图层进行细节修复 包括右耳 如下图
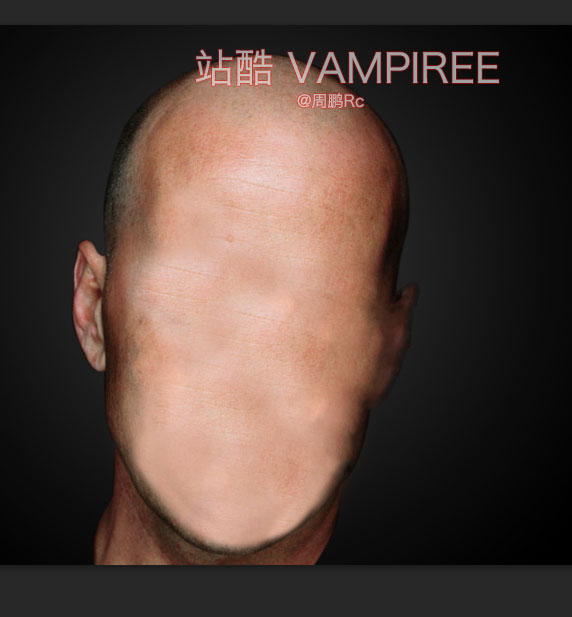
然后打开图层3(作为参考) 选中图层2 继续调出套索工具 进行套索 效果如下
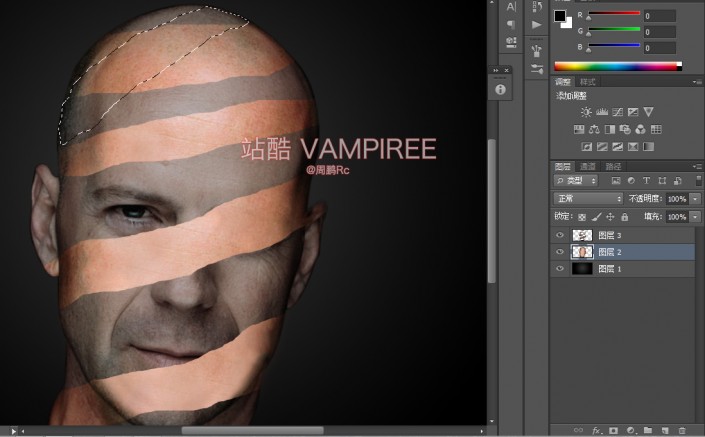
然后在选区存在的情况下 按CTRL+J 进行选区复制得到图层4
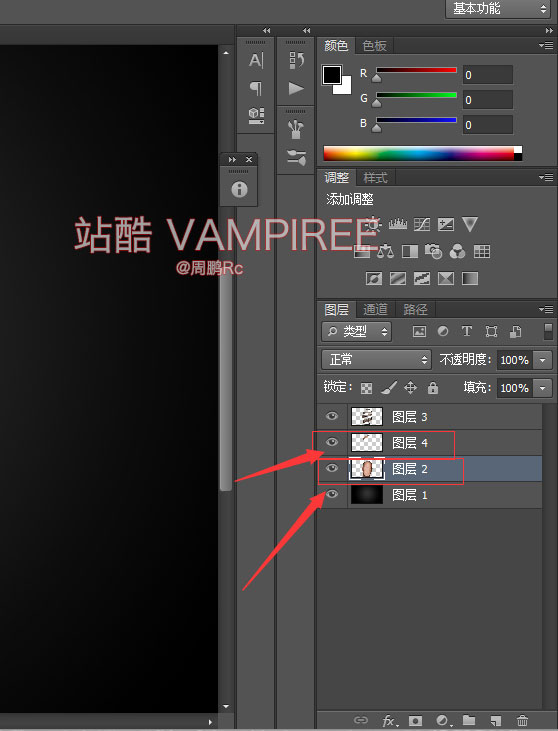
然后在选择图层2 进行套索工具选择 然后复制出图层5(同上)
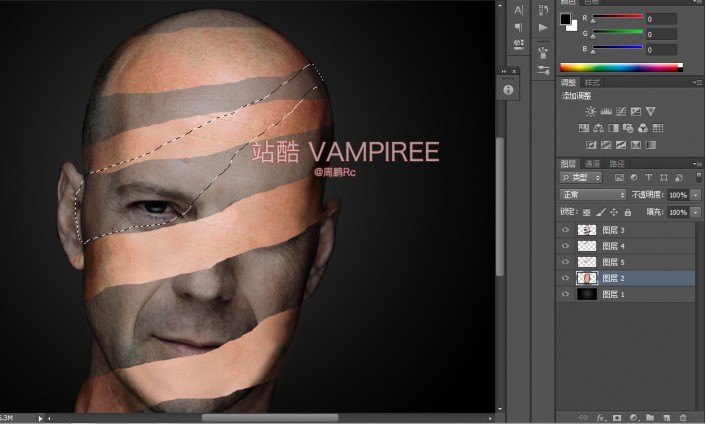
我们可以关掉图层2看一下效果
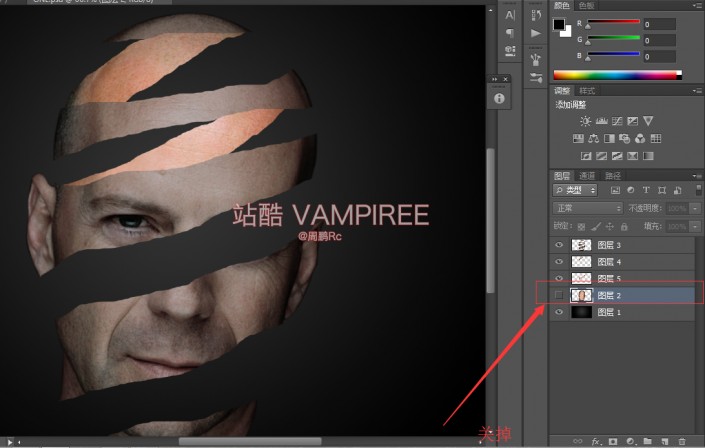
大概就是这个意思 我们用套索工具套索的时候 要心里明白 后面的套索就是为了衔接前面的图层达到螺旋状 而不是乱套 好了 我们继续 打开图层2并选中
进行新得套索 复制得到图层6
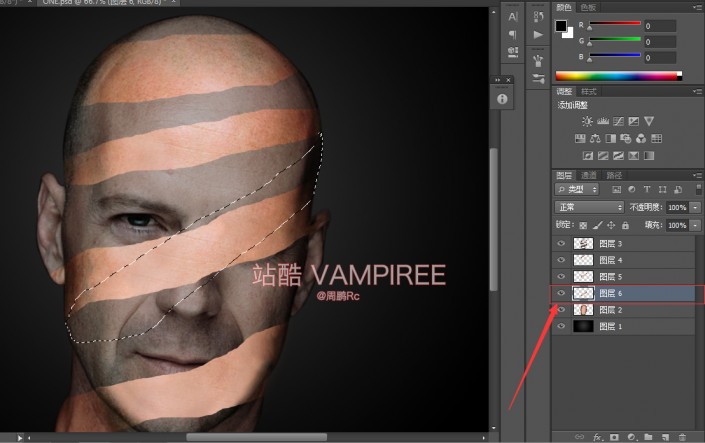
上一篇:ps打造画意效果.。




























