阿凡达效果,用PS创建一种冬季阿凡达效果照片
第4步
选择套索工具(L)并围绕主题的左眼进行选择。右键单击画布内的任意位置,选择“自由变换”,然后将图层的宽度设置为200%,将高度设置为400%,如下所示:
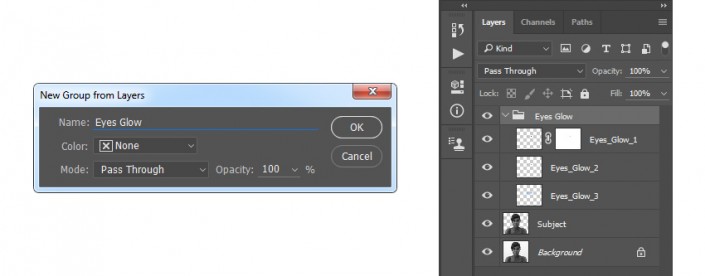
第5步
现在,设置不透明度这层至84%,然后按住Shift再点击开Eyes_Glow_1层一次选择所有发光层。之后,转到图层>新建>从图层组,从所选图层创建一个新组,并将其命名为Eyes Glow。
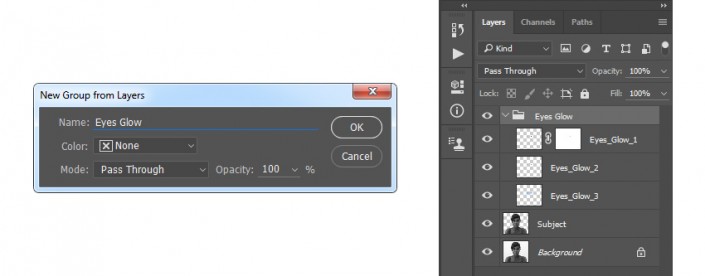
3.如何创建背景和纹理
步骤1
在本节中,我们将创建背景并添加一些纹理。选择背景图层并转到图层>新建填充图层>纯色创建一个新的纯色填充图层,将其命名为背景颜色,并将颜色设置#000000为如下所示:

第2步
现在按键盘上的D重置色板,然后转到“滤镜”>“渲染”>“云”。
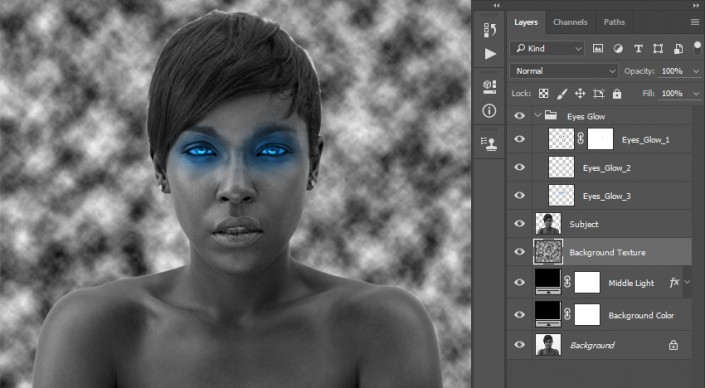
第3步
将此图层的不透明度设置为25%。
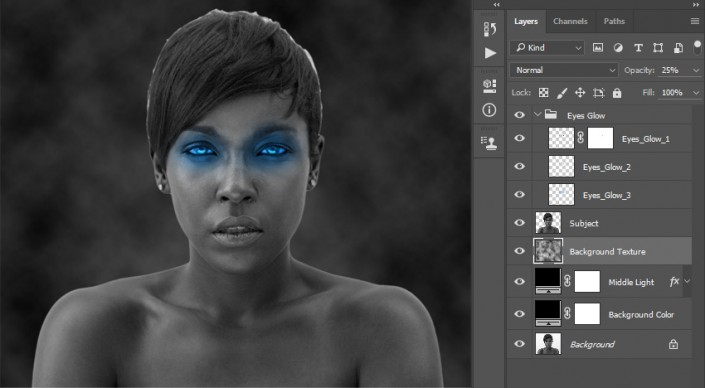
4.如何混合主题
步骤1
在本节中,我们将把我们的主题和背景融合在一起。选择“主题”图层,然后转到“图层”>“图层蒙版”>“全部显示”以添加空白图层蒙版。
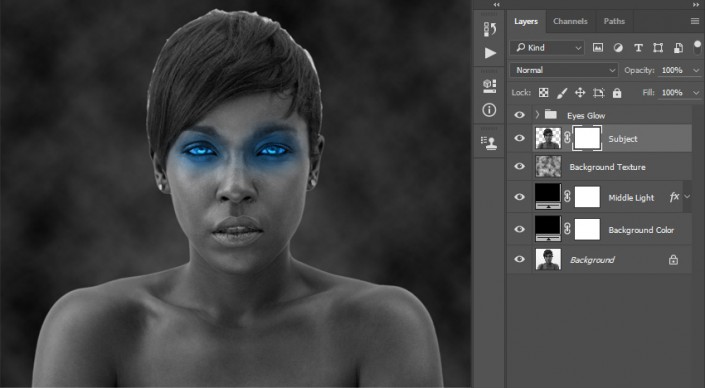
5.如何创造雪雾
步骤1
在这个部分,我们要创造出雪和薄雾。转到图层>新建>图层以创建一个新图层,将其命名为Snow_1,并将其拖到图层面板中图层的顶部。
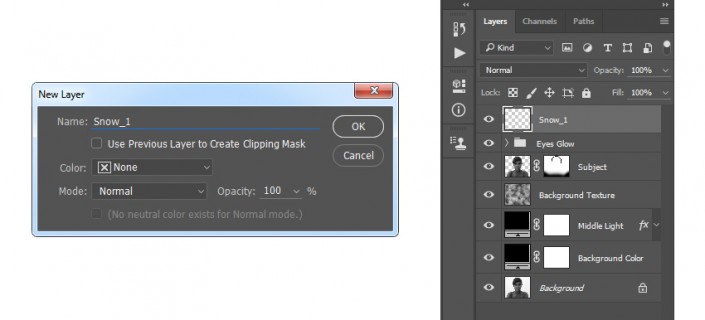
步骤2
现在进入图像>调整>曲线,并使用下面的设置:
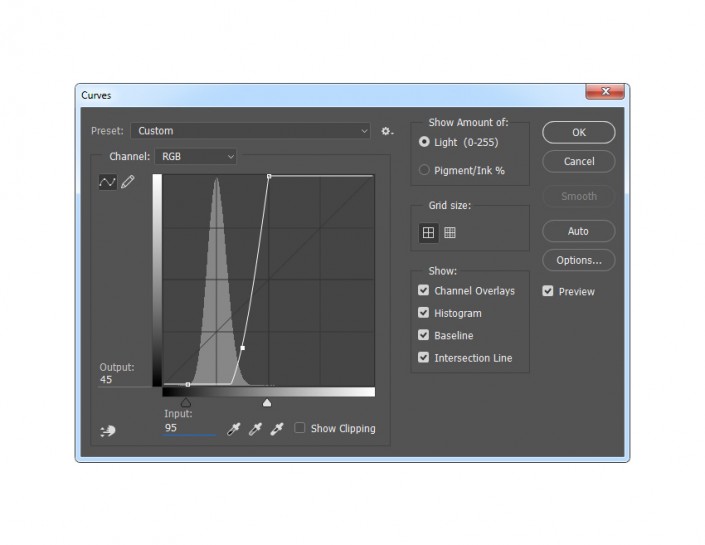
第3步
设置前景颜色#000000,进入编辑>填充,并设置内容为前景色,为正常和不透明度为100%,如下所示:
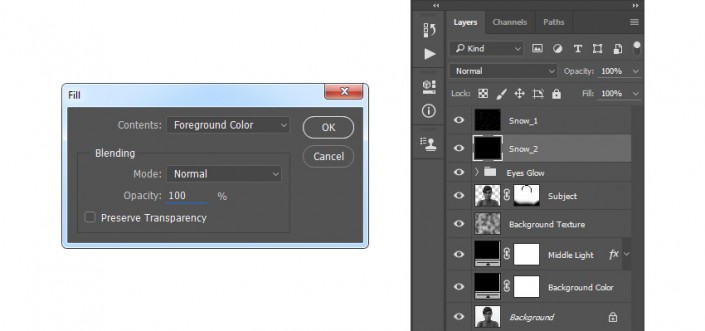
第4步
按下键盘上的Control-T,并将图层的宽度和高度设置为200%,如下所示:
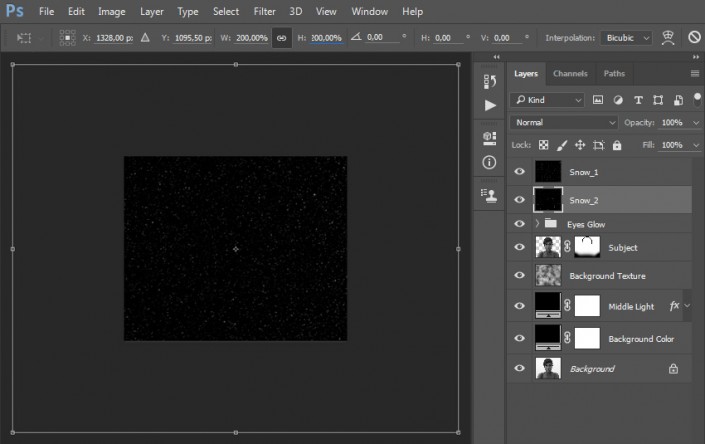
上一篇:风格化照片
下一篇:又一种粉红系签名...~




























