PS制作激光剑效果
10、确保单击选中图层1副本,然后同样通过菜单“滤镜->模糊->高斯模糊”将半径设置为8,效果如下图所示:
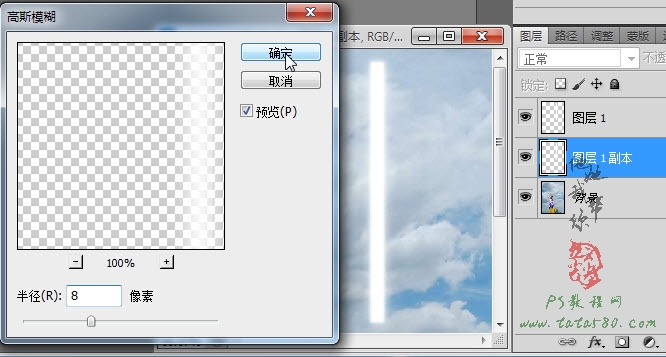
11、接下来用同样的方法进行操作,将图层1再复制生成图层1副本2并置于图层1副本下方,然后设置高斯模糊半径为14,如下图所示:
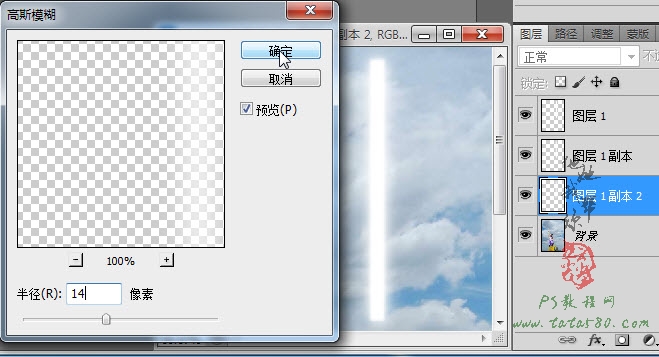
12、最后再复制生成图层1副本3,设置高斯模糊半径为20,这样经过多层的叠加后激光电弧的效果就显现出来了,如下图所示:
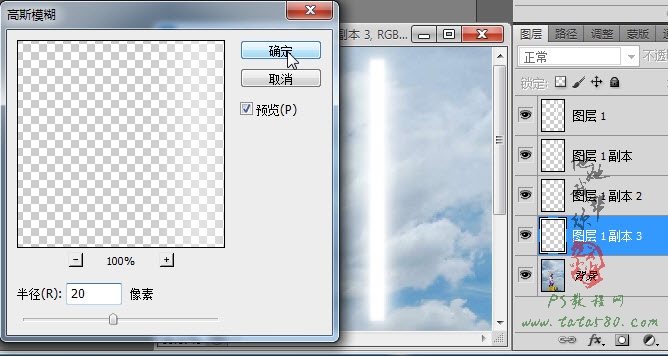
13、按住Ctrl键,将图层1及所有副本一起选中,然后单击右键选择“合并图层”,如下图所示:

14、合并图层后将生成图层1,选择菜单“编辑->变换->扭曲”,适当将上部缩小,这样能形成剑的粗形,效果如下图所示:
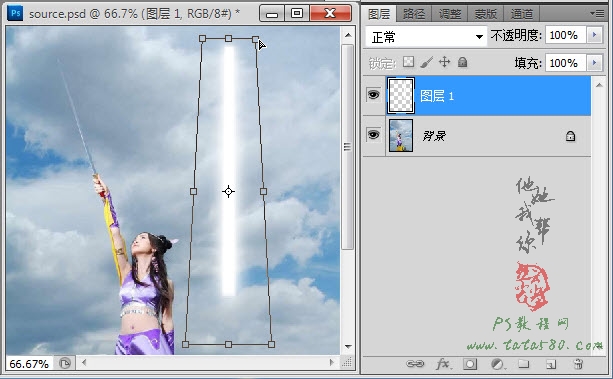
15、如果觉得效果还不够理想,应用扭曲变换后可以再选择菜单“编辑->变换->变形”,适当调整四个顶点,让剑更具有弧度,如下图所示:
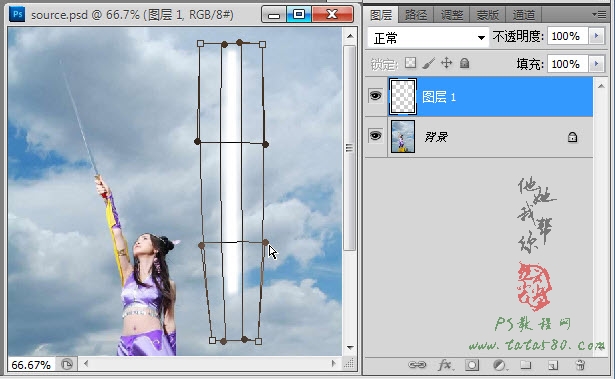
16、应用变形后,将图层1复制生成图层1副本并置于图层1下方,如下图所示:

17、确保单击选中图层1副本,选择菜单“图像->调整->色相/饱和度”,如下图所示:
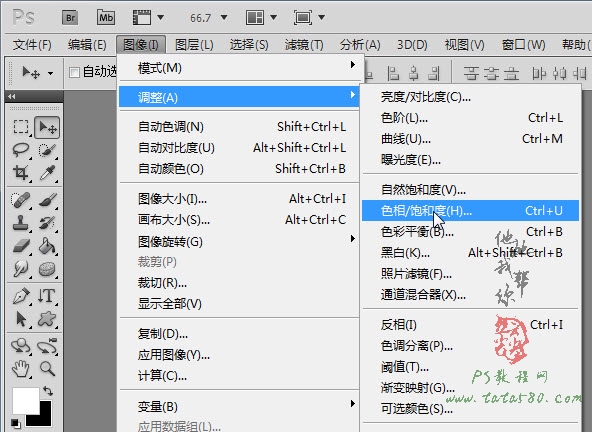
18、在弹出的“色相/饱和度”设置窗口中,勾选“着色”,适当降低明度,将饱和度设置成100,然后改变色相值即可得到不同颜色的激光剑效果,如下图所示:
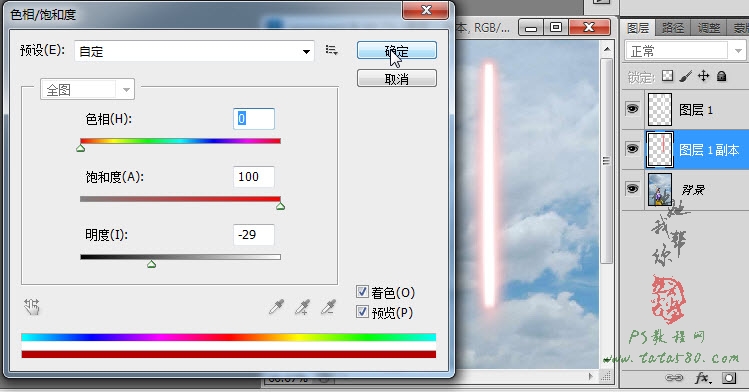
19、将图层1和图层1副本一起选中,然后单击右键选择“链接图层”,这里之所以不采用合并图层,是为了后续可以更改激光剑的剑弧颜色,链接后效果如下图所示:

20、确保图层1和图层1副本处于选中状态,选择菜单“编辑->自由变换”或按Ctrl+T快捷键进行自由变换,适当调整大小及角度,使之与美女手上的剑相重合,效果如下图所示:

21、接下来进行文字处理,单击选择“直排文字工具”,字体可以选择你自己想要的,本例采用“博洋行书7000”,设置字体大小为60,字体颜色为白色,如下图所示:
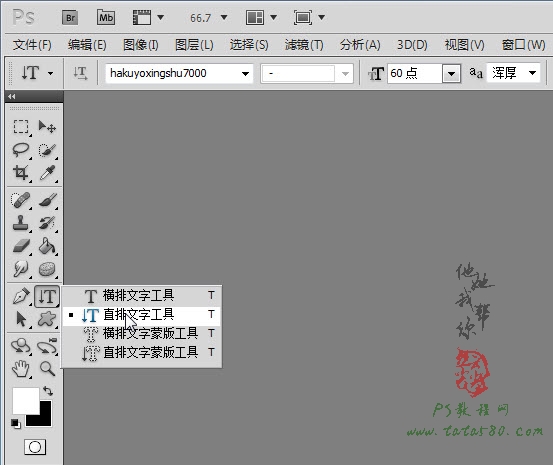
22、在右上角适当位置输入主题“挥剑问天”,效果如下图所示:

上一篇:ps做发光海盗图效果
下一篇:假发效果,给光头人物添加假发




























