PS木刻画效果
2022-12-25 15:43:47
来源/作者: /
己有:3人学习过
10、在弹出的设定窗口中,设定图案名称,这里我们采用默认值“source02.jpg”,点确定即可,如下图所示:

11、重新回到原图一中,在图层最上方新建一个空白图层2,如下图所示:

12、选择菜单“编辑->填充”,如下图所示:

13、在弹出的填充菜单中,内容使用选择“图案”,然后单击下方的“自定图案”右边的下拉按钮,在弹出的图案选择窗口选择之前定义的图案“source02.jpg”,如下图所示:

14、确定应用图案填充后,图层2就会被填充满窗口,如下图所示:

15、为了避免把之前的木刻画纹理source01.psd覆盖掉,我们将当前文件再存储为source02.psd,如下图所示:
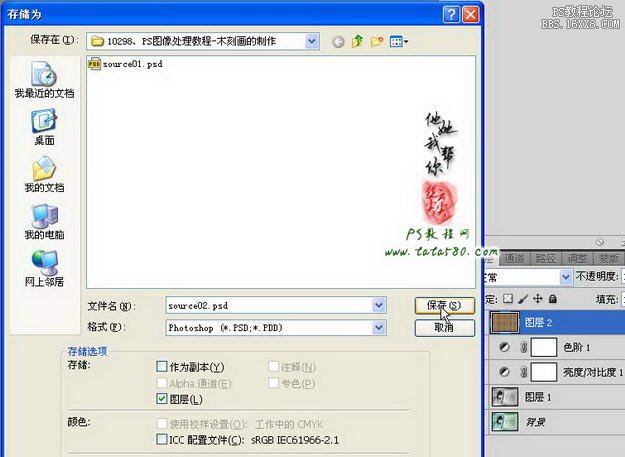
16、接下来就是进行木刻画的生成了,选择菜单“滤镜->纹理->纹理化”,如下图所示:
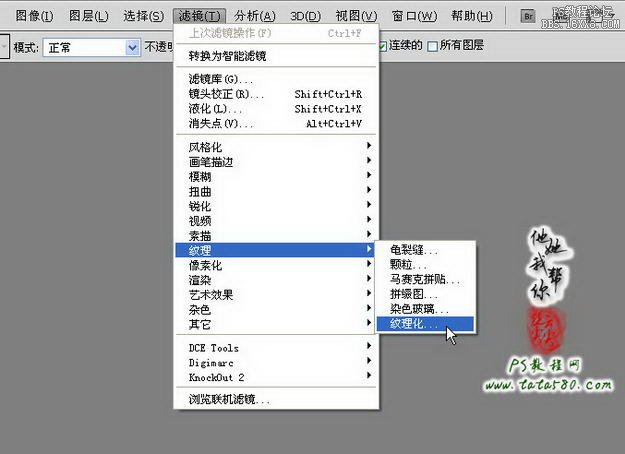
下一篇:ps cc给黑夜加上星星效果教程




























