水彩效果,用PS把照片处理成水彩画
本篇教程通过PS把多种素材合成一张水彩画照片,用详细步骤描述了如何创建一张这样的照片,我们将会用到很多调整图层,以及对照片的各种处理,最后得到一张完美的水彩画效果照片,同学们一起来制作一下吧。
预览图

操作步骤:
素材:https://pan.baidu.com/s/1ggFV3TD
I 怎么去构建基本场景
Step 1新建文件,选择用白色填充。我选择的尺寸大小是1200*800,其他的也可以。打开图片壁纸1,将其拖到白色画布中,然后点击编辑→变换→旋转90度(逆时针)旋转图片。选中图层,右键→转换为智能对象,接着点击编辑→转换→水平翻转:
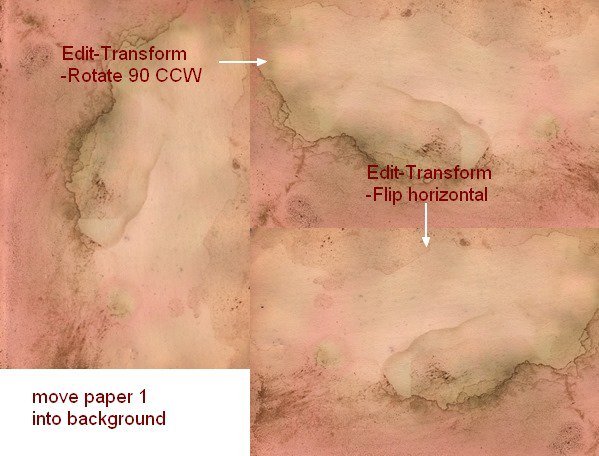
将不透明度设置为把30%:
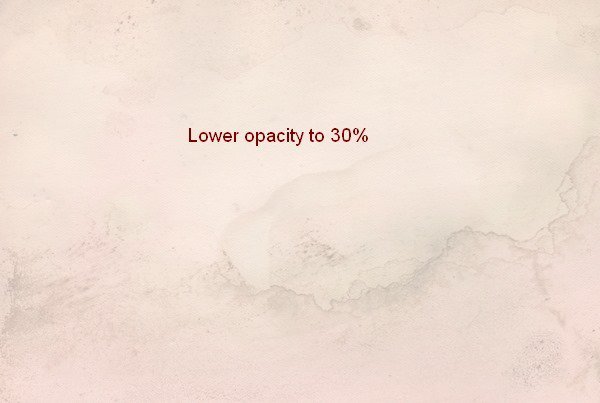
打开图片壁纸2,利用矩形选框工具,选择左上部分,此时选择移动工具(V),将选区拖入画布中,并将不透明度设置为30%。
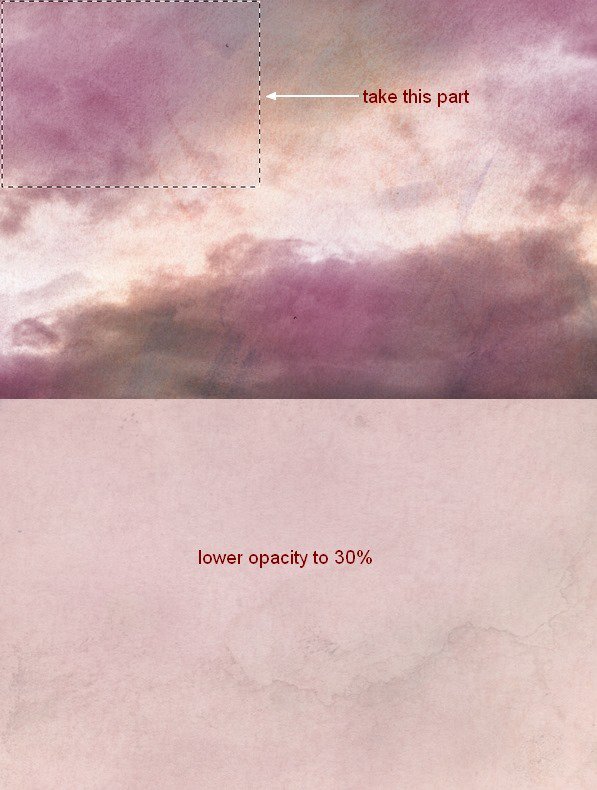
Step 3
在这一步中,我们需要改变图片的颜色。点击图层→新建调整图层→色相/饱和度,具体设置如下图:
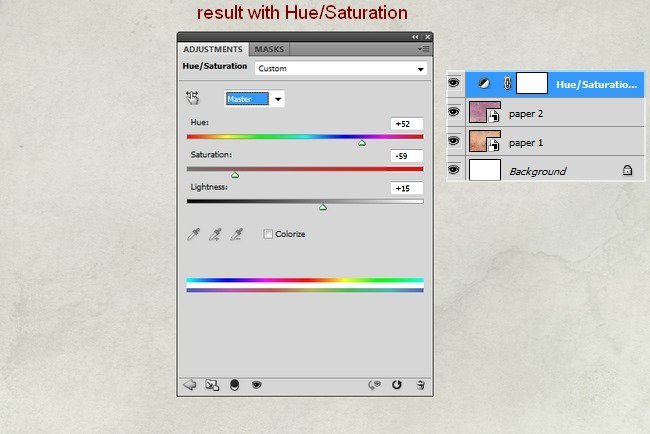
提取主体部分,并将之放在画布中央。然后使用图层蒙版软化硬边,使之与背景相融合。
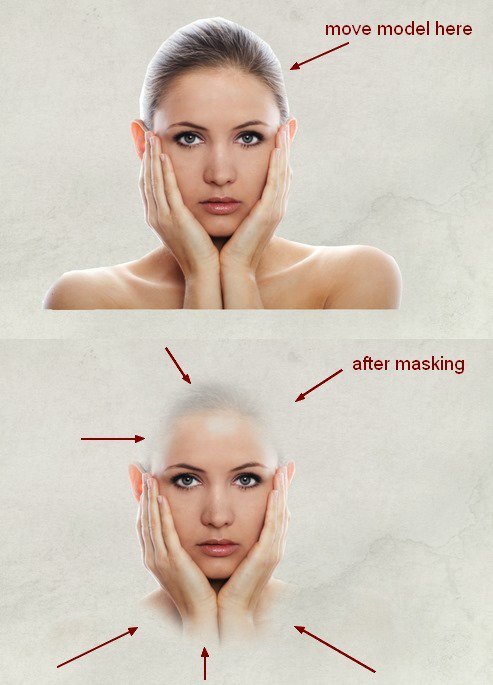
在这一步中,我们将会用到很多调整图层,例如色相/饱和度调整图层、色彩平衡调整图层、曲线调整图层及其剪贴蒙版,以减少主体的饱和度,使之更亮:
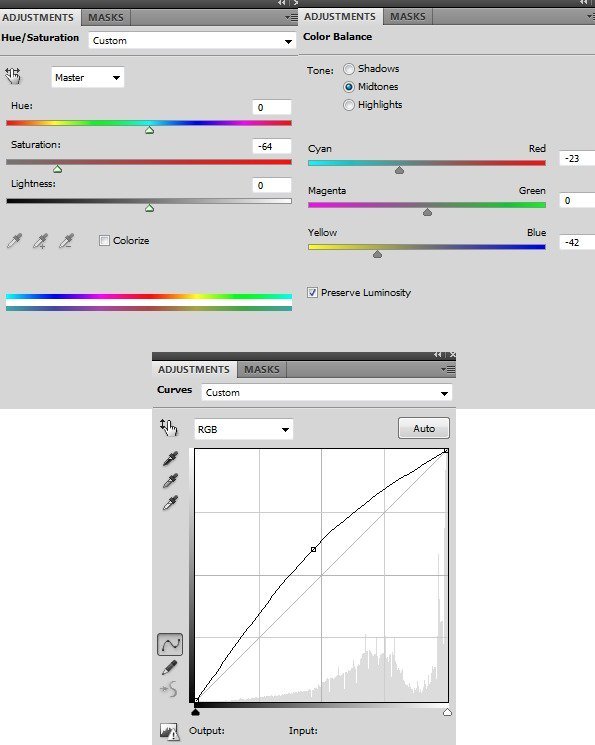
然后使用不透明度为100%和20-30%的柔软黑色笔刷在曲线图层蒙版上进行涂抹。下图就是我涂抹的笔迹和在图片上的效果:
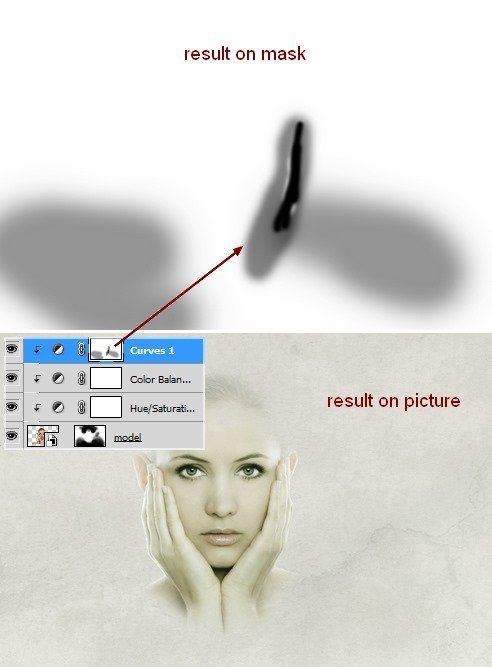
将图片水彩1拖到画布顶部,放在主体图层之下。右键图层→转换为智能对象,将混合模式设置为正片叠底 100%,然后依旧利用图层蒙版柔化硬边。

复制图层,水平翻转后,将其移动到右侧。利用图层蒙版来创造一下效果:

Step 7
打开水彩2,将此图层放在主体图层之下,同样利用图层蒙版去掉不需要部分。
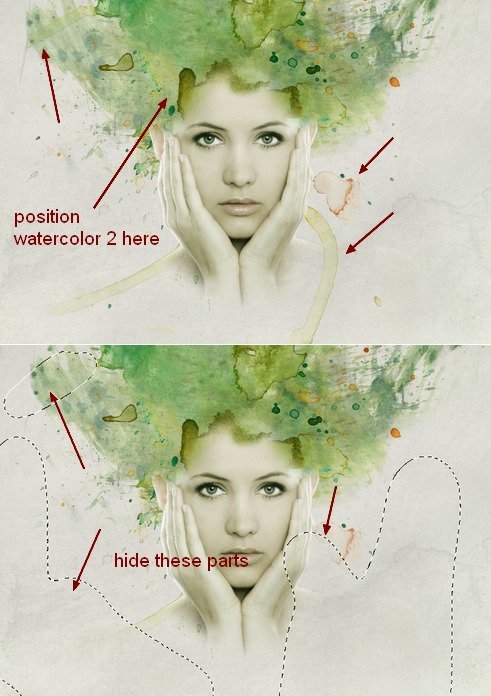
复制此图层并水平翻转,我还是要利用图层蒙版去除掉一些不需要的部分,现在肩膀周围的效果很好了:

上一篇:Photoshop旧照片效果




























