Portraiture滤镜磨皮美化实例教程
2022-12-25 12:50:07
来源/作者: /
己有:15人学习过
原图

效果图

,
1、用photoshop打开原图,复制一层,建一个色阶调整层,纠正图片的的明暗。

调整参数如下:
RGB通道:

红通道:
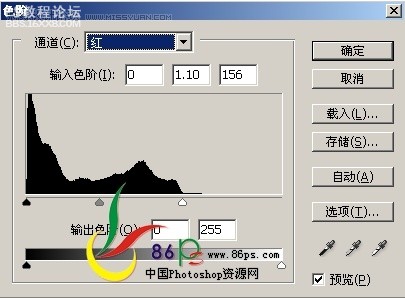
绿通道:
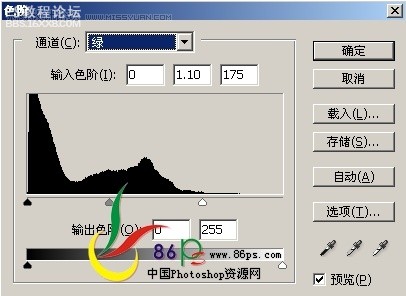
蓝通道:
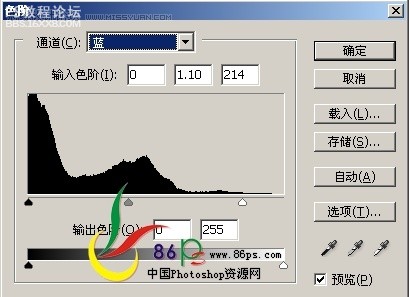
,
调完成后效果如下:图片看起来正常多了。

2、按Ctrl+Shift+Alt+E盖印图层,然后用Portraiture滤镜磨皮。
没有Portraiture滤镜下载地址:http://bbs.16xx8.com/thread-80000-1-1.html

, 3、磨完皮后再用图章工具将一些明显的污点去掉。用图章之前先创建一个快照,以免图章用得不满意可以点击快照1回到
Portraiture磨皮这一步,再重新磨。
将图片放大,这样磨得更精确细致。选择仿制图章工具,将不透明度和流量设置低点,按住Alt键在污点附近点击吸取
相似的皮肤,再松开Alt,在污点上点击,用相似的皮肤将污点覆盖掉,这样不断吸取相似的皮肤来将污点覆盖。
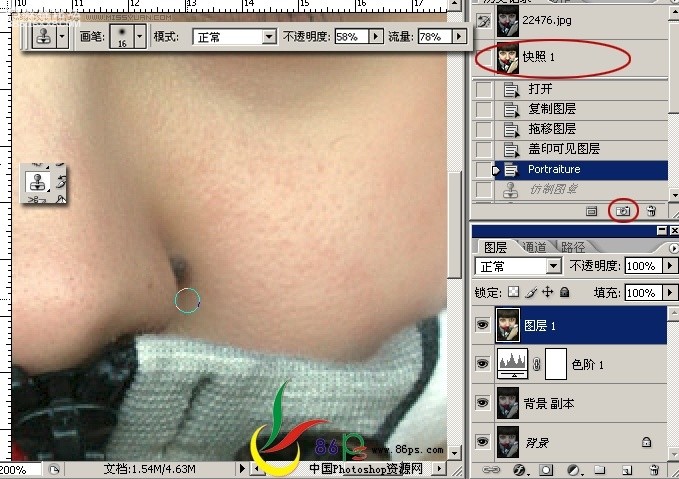
图章磨完后效果如下:

4、建可选颜色调整层,调整如下:
红色:
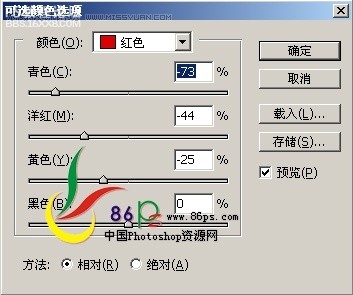
黄色:
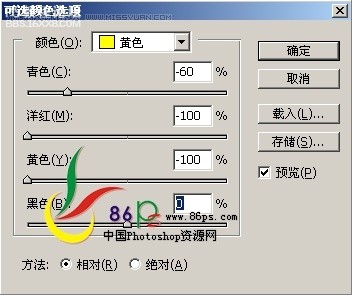
,
可选颜色调整完后,效果如下:

5、按Ctrl+Shift+Alt+E盖印图层。执行图像—应用图像,如下:
(应用图像就是通道+图层模式。大家可以去试一下,将绿通道复制粘贴到图层上来,模式设为:柔光,效果是相同的。)

这样就完成最终效果!


效果图

,
1、用photoshop打开原图,复制一层,建一个色阶调整层,纠正图片的的明暗。

调整参数如下:
RGB通道:

红通道:
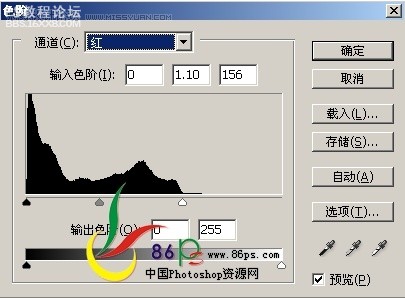
绿通道:
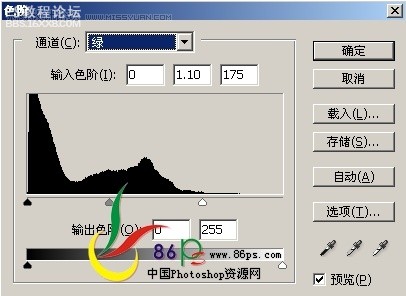
蓝通道:
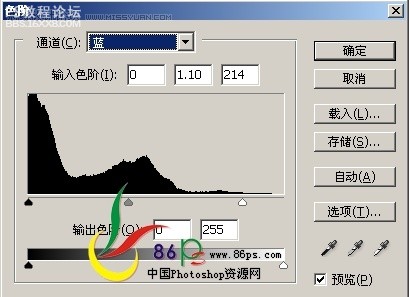
,
调完成后效果如下:图片看起来正常多了。

2、按Ctrl+Shift+Alt+E盖印图层,然后用Portraiture滤镜磨皮。
没有Portraiture滤镜下载地址:http://bbs.16xx8.com/thread-80000-1-1.html

, 3、磨完皮后再用图章工具将一些明显的污点去掉。用图章之前先创建一个快照,以免图章用得不满意可以点击快照1回到
Portraiture磨皮这一步,再重新磨。
将图片放大,这样磨得更精确细致。选择仿制图章工具,将不透明度和流量设置低点,按住Alt键在污点附近点击吸取
相似的皮肤,再松开Alt,在污点上点击,用相似的皮肤将污点覆盖掉,这样不断吸取相似的皮肤来将污点覆盖。
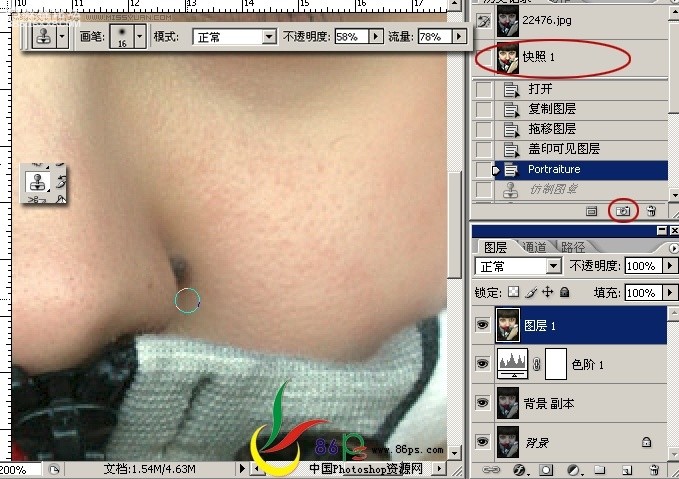
图章磨完后效果如下:

4、建可选颜色调整层,调整如下:
红色:
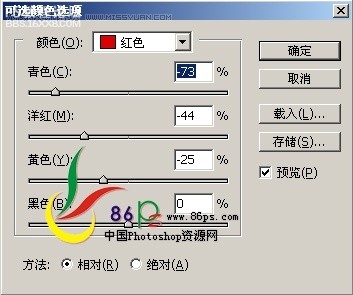
黄色:
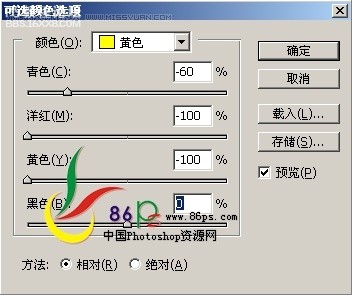
,
可选颜色调整完后,效果如下:

5、按Ctrl+Shift+Alt+E盖印图层。执行图像—应用图像,如下:
(应用图像就是通道+图层模式。大家可以去试一下,将绿通道复制粘贴到图层上来,模式设为:柔光,效果是相同的。)

这样就完成最终效果!

标签(TAG) 磨皮教程 磨皮滤镜 Portraiture 福特少普ps
上一篇:ps磨出人像高品质精致的皮肤
下一篇:PS教程:实用的保细节去斑方法




























