ps十五步调出照片质感
2022-12-25 13:02:02
来源/作者: /
己有:260人学习过
第八步:选择色阶图层,在以上加入一个通道混合器。
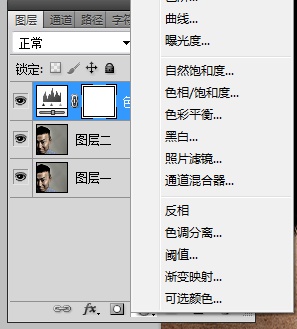
第九步:通道混合器勾选单色,然后根据窗口中的照片感觉进行微调。
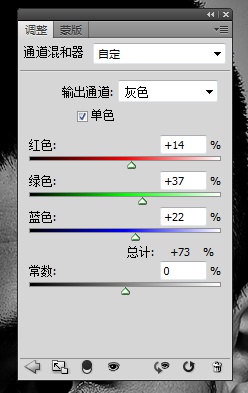
第十步:色阶与通道混合器两个图层互相调整,边调边注意照片的细微变化。
第十一步:选中图层一,将鼻梁的高光区域选中。将选中的区域复制粘贴为新的图层。(可使用快捷键 ctrl+c,ctrl+v 来完成)
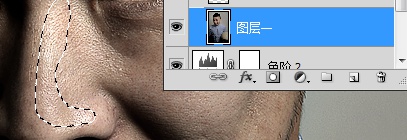
第十二步:通过曲线,将我们新建出来的鼻梁高亮图层整体提亮。
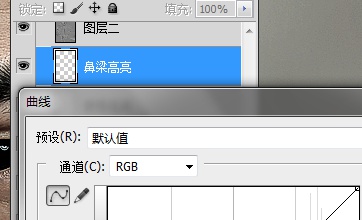
第十三步:将鼻梁高亮图层属性改为柔光。这样整体看起来就自然多了。再用橡皮擦轻轻的修饰一下边缘的过度。

前后对比:


第十四步:面部通常除了鼻梁以外,还有颧骨、眉骨、额头等地方也需要提高局部亮度。选择需要提亮的部位,按照第十一到第十三步重复就行了。
局部提亮前后对比

第十五步:最终细节修饰。看看照片整体效果,调整色调,色阶和通道混合器就行了。
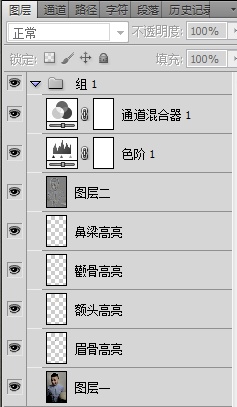
下一篇:ps后期实例:质感肤色




























