ps去皱纹_ps去眼袋
方法二:专业皱纹消除方法
第一步:
时装摄影师Kevin Ames采用下面这种简单的方法进行更逼真地修复:打开要“ 修复” 的照片, 按C t r l - J ( M a c :Command-J)在图层调板中复制背景图层,修复工作将在这个副本图层中完成——只是重复方法一。
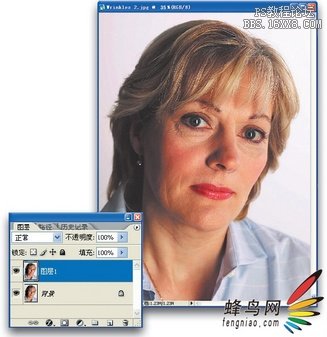
第二步:
转到图层调板,降低不透明度,恢复一些原来的皱纹。这样做实际上是让原来照片少量显示出来(背景图层上的所有皱纹仍然保持不变)。继续降低不透明度,直到能看到皱纹,但它们又不太明显时为止。这样照片看起来更真实。

提示:
在用修复画笔绘制之后立即使用渐隐也可以获得类似的效果(渐隐位于编辑菜单下)。在渐隐对话框中可以降低不透明度,恢复一些原来的皱纹。
处理前后的比较:
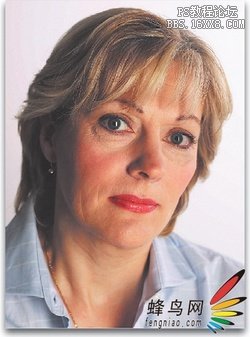
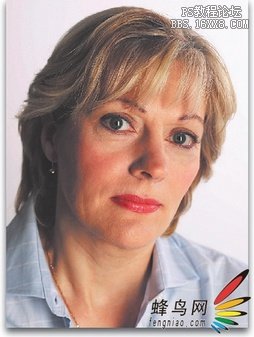 处理前 处理后
处理前 处理后
方法三:修补工具
第一步:
用修补工具也能获得类似效果,对于我个人来说,与修复画笔相比,大多数情况下我更喜欢使用修补工具,因为修补工具能够更快地校正更大的区域。请按Shift-J,直到选择到修补工具为止,一定要从选项栏中把它设置为源,并在皱纹区域周围绘制选区。修补工具的操作与套索工具类似,如果需要向选区添加,则要按住Shift键。如果要从选区中减去,则要按住Alt(Mac:Option)键。
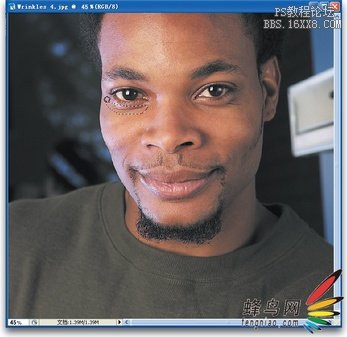
第二步:
绘制选区之后,把它拖放到脸部具有干净纹理的区域上(在Photoshop CS2中可以预览到修补结果,这就是可以看到两个套锁选区的原因),一定不要使选区与面部任何其他有特征的地方(如鼻子、嘴唇、眉毛、眼睛、面部轮廓等)重叠,之后释放鼠标按钮。这样做之后,选区就会被吸回到原来被选择的区域,皱纹就消失了。
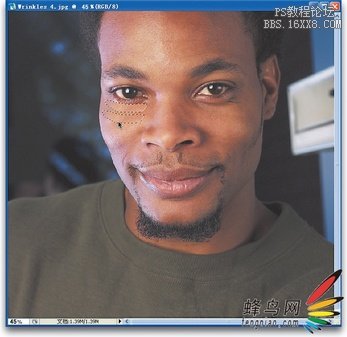
第三步:
按Ctrl-D(Mac:Command-D)取消选择,从其右眼上就可以看到修补工具所做的精彩工作。
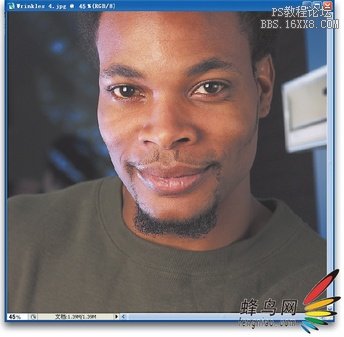
上一篇:用ps调出水灵灵的美女来




























