ps给偏暗人物提亮美白效果
2022-12-25 10:53:42
来源/作者: /
己有:18人学习过
最后执行 合并lab图层Ctrl+shift+E ,将所有图层合并为一个新的图层。并且将模式重新 调整回RGB模式 , 图像-模式-RGB颜色-不合并图层。
接下来 按住ctrl点击通道中的红色通道 ,获得皮肤高亮选区 执行CTRL+C,点击图层-新建图层-CTRL+V ,将皮肤的高光部分复制一个新图层出来,
如下图:
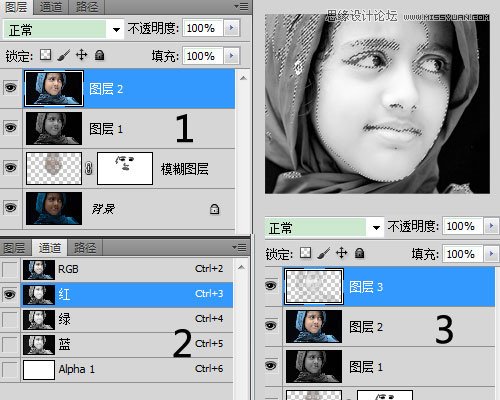
将高光皮肤 图层模式设置为正片叠底 ,将不透明度改为40%左右,让修改的图像更加柔和一些。如下图。
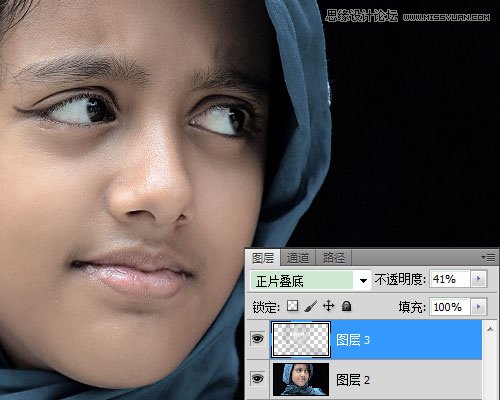
点击黑白按钮为图像创建曲线调节蒙版
曲线颜色校正教程请参考简单跟我学之曲线颜色校正
操作如下图
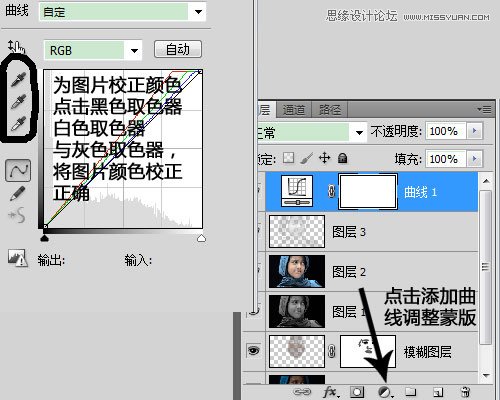
校正颜色过后的图像效果如下:

利用索套工具将眼睛的部位画出来, 执行ctrl+c Ctrl+V ,将眼睛复制到新图层上面。在眼睛的图层 执行图像-调整-高亮/对比度 .并且将改图层再复制一次,
将图层 混合模式修改为滤色 ,将透明度修改到40左右,增加眼睛的自然亮度如下图所示
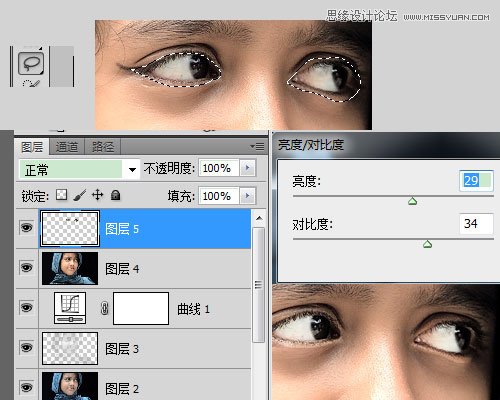
最终效果图如下!





























