美容教程,用PS给凤姐打造逆天美颜效果
由于嘴部变小不能完全遮盖原来的形状,在下方源嘴部用【仿制图章工具】(快捷键:S),进行修补。
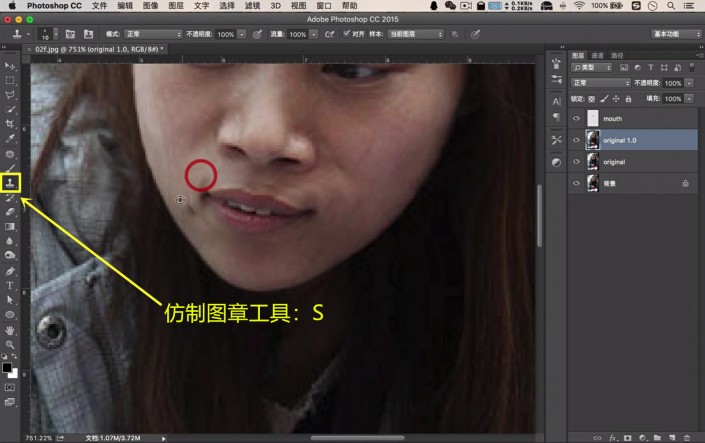
在新的嘴部图层建立蒙版http:///tags/38847/,进行进一步嘴部的优化,使与周围更显自然。
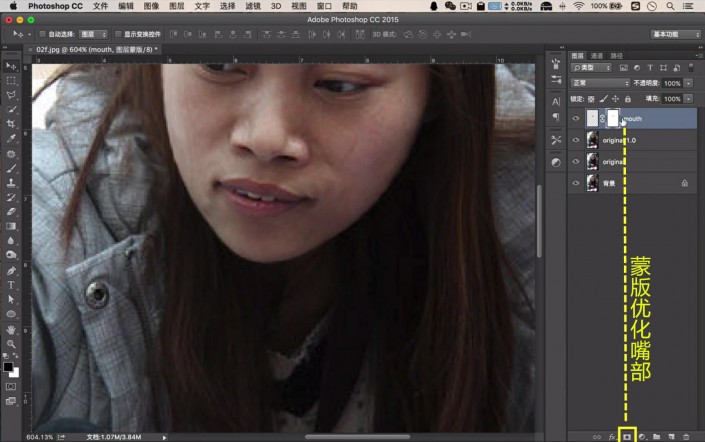
唇部大致完成,再次盖印。
可以观察到牙齿略显突出,需要进行修饰。

使用【钢笔工具:P】把上嘴唇抠出,再进行多次复制加盖,然后用蒙版擦除多余部分。
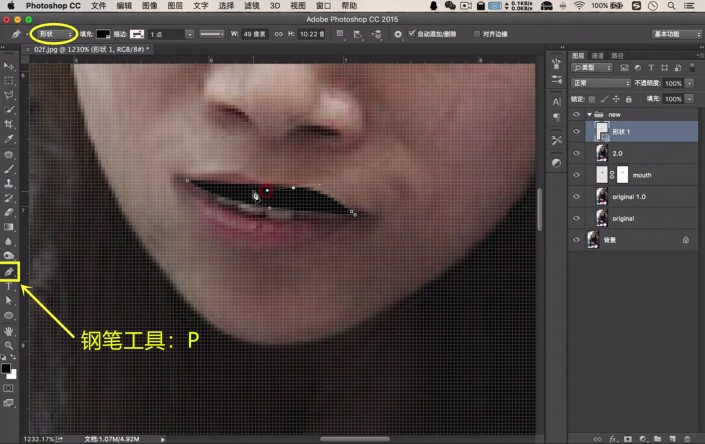
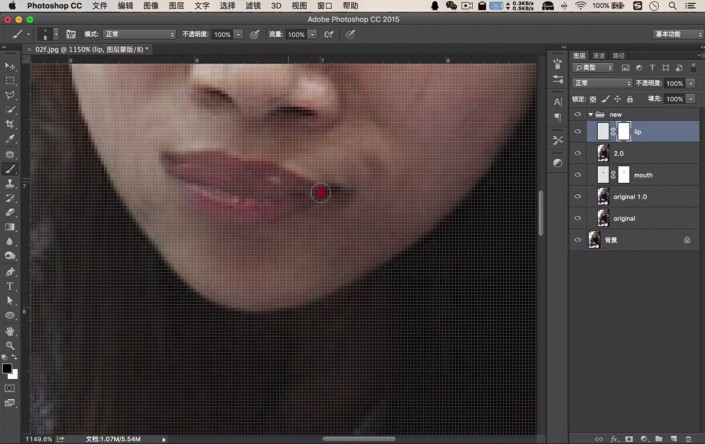
下嘴唇同理。
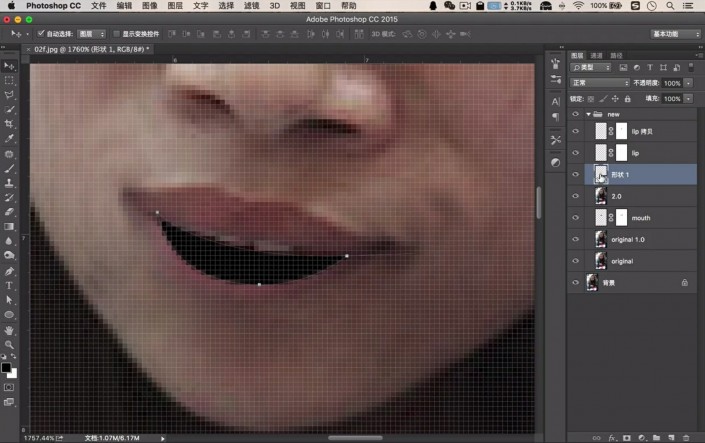
牙齿被成功遮掉了。
下面需要缩小鼻子和嘴巴,同样在【液化】界面,使用【褶皱工具】,推移至满意大小即可。
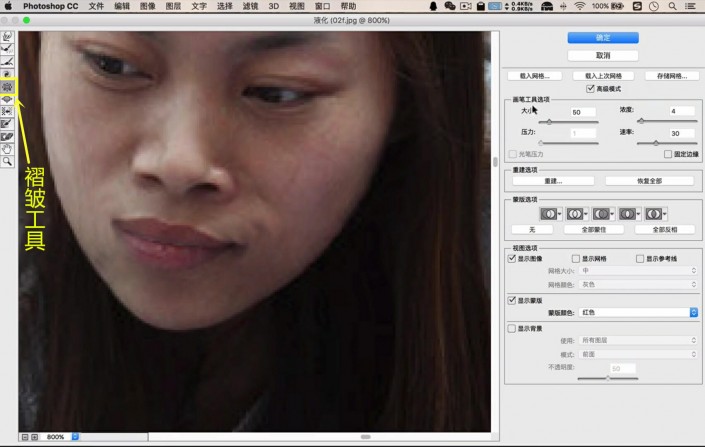
眼部缺陷用【仿制图章工具:S】进行去除。
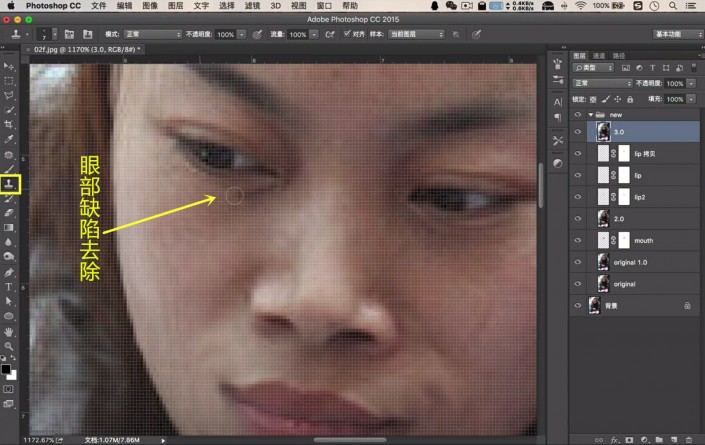
在素材库中选择抠出喜欢的眉毛。
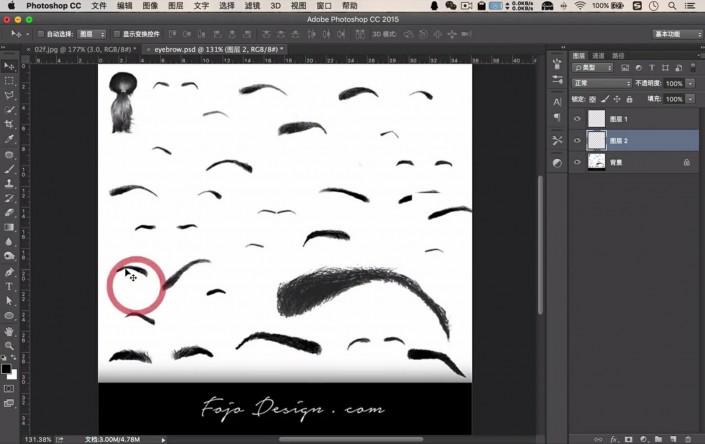
此处补充知识点:
白底素材用【正片叠底】的图层混合模式即可快速“抠出”。

眉毛的浓淡用【色相/饱和度:Ctrl+U】调节【明度】参数即可。

左边的眉毛用复制后的图层【自由变换:Ctrl+T】中的【水平翻转】进行镜像得出。
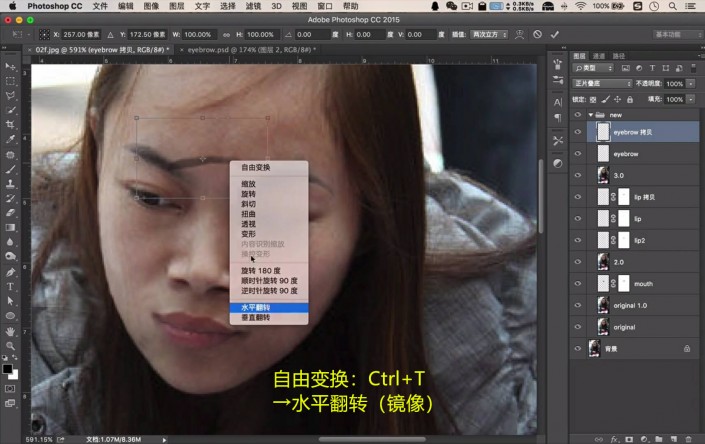
可以看出原人像的发际线较高,发量较少,接下来我们将对这部分进行修补。
使用【钢笔工具:P】抠出额头以上的头发。

大家注意我如何提取此部分区域:
①按住Ctrl键
②点击【形状】图层的略缩图
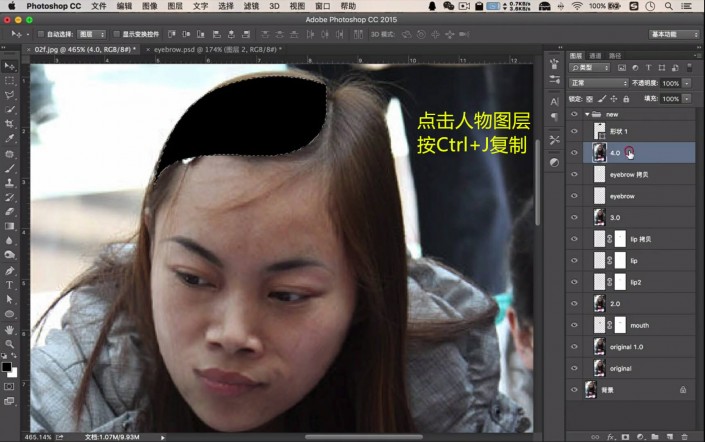
出现选区,再点击形状下方的人物图层,按【Ctrl+J】复制一层。
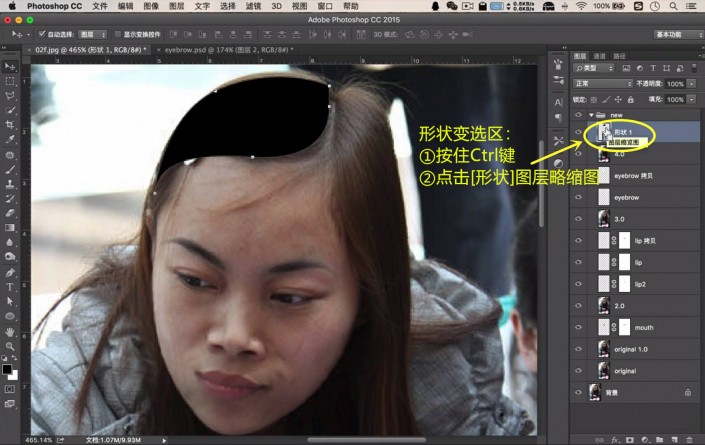
新图层即为抠出的头发部分。
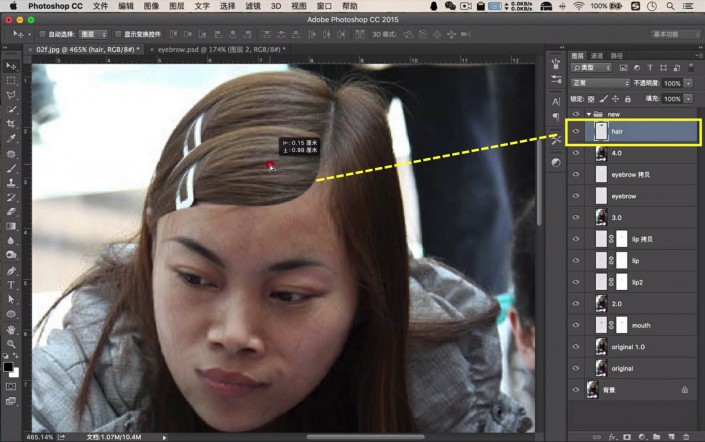
上一篇:头发美化,PS头发修饰视频教程
下一篇:PS为黑白照片上色




























