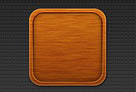photoshop打造逼真木纹质感边框效果
2023-04-13 17:21:46
来源/作者: /
己有:12人学习过
图12 更改设置
(11)单击工具箱中的“魔棒工具”,属性面板上容差设置为:10,不勾选“连续”,在画布点击,选出容差颜色的范围,如图13所示。
提示:这里使用“魔棒工具”与色彩范围所选取的范围相同,都是根据颜色的容差来选取,获得不规则的部分选区,不是精确的选取某个位置的选区。
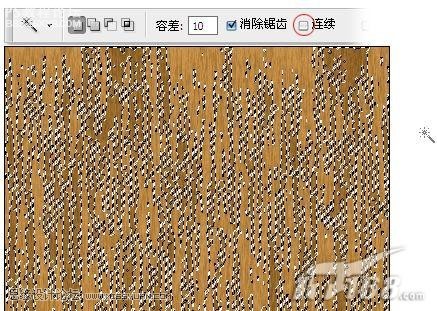
图13 选出容差颜色的范围
(12)保持选区,执行“图层\新建\通过拷贝的图层”菜单名命令,拷贝得到“图层3”,就完成了木纹部分的制作,如图14所示。
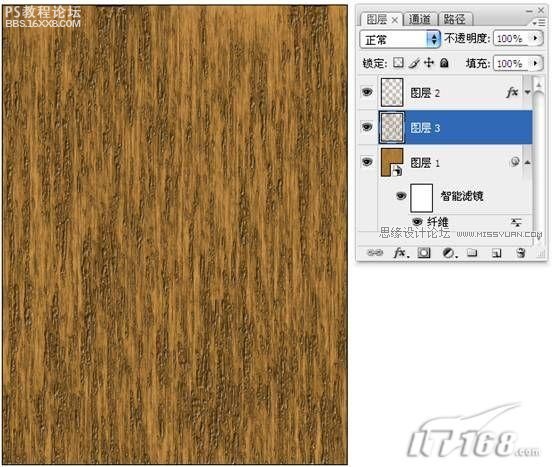
图14 木纹完成效果 (13)如果想获得其他效果的木纹,可以继续重复上述的操作,拷贝新图层,更改图层的混合模式,来得到更多层次感的木纹效果,这就看需要制作什么样的木制品而定了,如图15所示。

图15 其他木纹效果
木制质感的应用
(1)把所有图层合并为一个图层,更名为“木纹”,继续复制一个“木纹副本”图层,执行“编辑\变换\旋转90度”菜单命令,如图16所示。
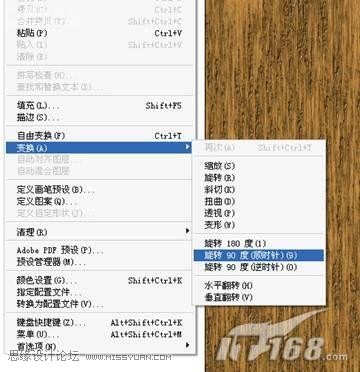
图16 变换选区
(2)载入“木纹副本”图层的选区,执行“选择\变换选区”菜单命令,将左右下脚的边框调节点位置对换,形成上下两个对倒三角的选区,可以在属性栏中的输入数值做精确的变换,如图17所示。
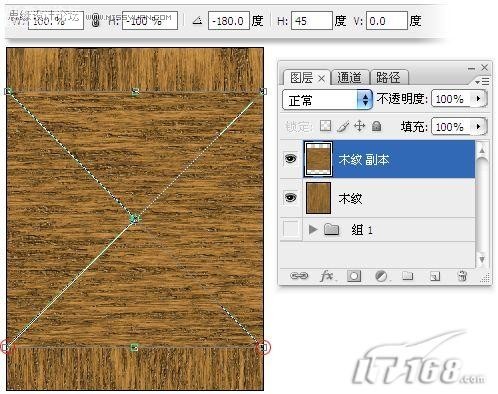
图17变换选区
(3)保持选区,如图3-所示分别为“木纹 ”图层与“木纹副本 ”图层添加一个图层蒙板,选区以外的部分被蒙板遮挡。
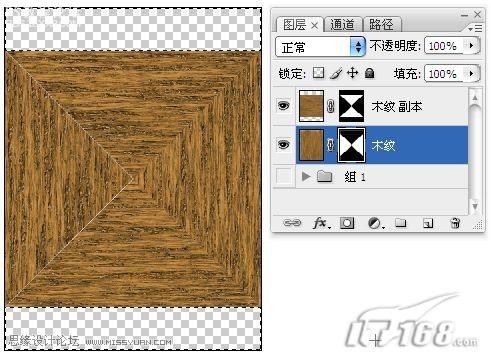
图18 填充蒙版选区
(4)将“木纹 ”图层与“木纹副本 ”图层变形为相框的比例,添加一个金属边框效果,载入一副素材图片,就成为一个木质的相框效果,如图19所示。

图19 木质相框效果
作者:彩色铅笔-靖 出处:IT168
标签(TAG) 教程内容 photoshop打造逼真木纹质感边框效果 来源:未知