用PS对复杂图片进行抠图的方法
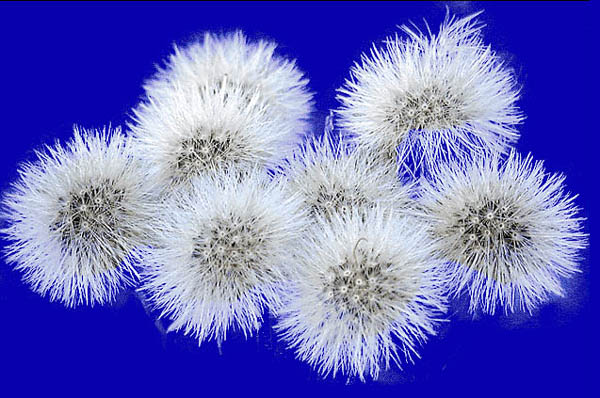

首先用photoshop把这张较为复杂的素材图片打开,对背景图层执行CTRL+J复制一层,再使用工具栏上的“多边形套索工具”圈出“复杂图案”的主体,变成一个选区,再按快捷键CTRL+ALT+D执行半径为3像素的羽化处理(也可以不用羽化,到时候需要时蒙版一下或再做一个羽化的补上去也不难),选择中图层1,执行CTRL+J复制一层,这时就把选区内的图像复制到了一个新图层上。

点前景色,在弹出的对话框时,鼠标变成“吸管”了,这时,用吸管去吸取复杂物体难抠的、有代表性的边缘,鼠标吸了一下后,取色对话框里的RGB框里,自动显示着一组数据。你将这一组数据用笔把它记下来,准备在“抽出”过程中使用,(我用的是绿色,在“抽出”过程中,是无法拾色的,所以,我就要先做这一步)
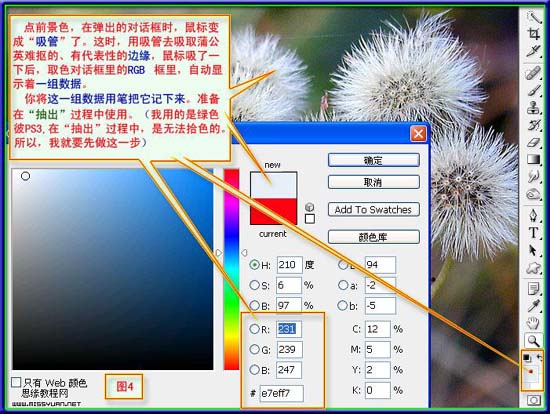
执行滤镜-抽出(快捷键CTRL+ALT+X)先点圆圈处,在弹出拾色对话框里,用刚才记录焉的RGB三个字数据填上去后,就点拾色框的“确定”了,这样,“抽出”工具,就知道你的意思是:只保留RGB数据框中的颜色,PS3的抽出功能很好用,很少错的;然后,选好画笔大小就可以涂鸦了。
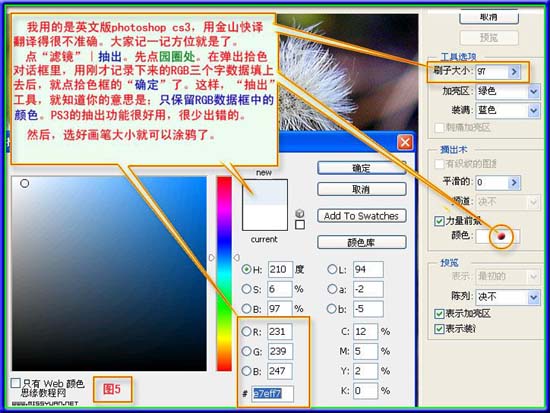
这里只需要设置刷子大小和颜色两项,其它的都可以是默认,在涂抹的时候要细心一些,涂完以后点好。

第一抽出结果抠出的数量不够多,但是,总体结构十分好,抠出来的一线一线很明朗很完整的,没有杂物缠身现象,说明达到了我的要求,完整地保留了R、G、B三组数据的颜色。再做一次“抽出”,复制一背景图层,如图放好,再在图层面板底部右起第二个按扭上点一下,新建一空白图层,填上蓝色或其它深色一点的颜色,我用的是大家所看到的蓝色,如图放好。下一步是再在物体的边缘,拾取另一位置的颜色后,再次滤镜“抽出”。

这次在,要通过抽出来完成抠图任务的物体边缘上,吸取到的R、G、B颜色数据如图所示,也取上次一样,用笔记录下来,进入抽出后,将本数据填充上去即可。如图摆放好各图层,第二次抽出图层这样摆放就对了,关掉上面二个图层的眼睛,这样“抽出”出来第一时间即可看到效果图。
上一篇:用抽出滤镜抠图的几种方法




























