用PS打造混身是污泥皮肤的滤镜教程
2019-12-10 00:00:00
来源/作者: PS网 / 弘鸿
己有:546人学习过
平时我们处理人物的时候都是把人物肤色处理得非常干净。这次是要弄脏他。主要是利用滤镜效果制作出类似泥巴的效果,然后用选区蒙版等涂成自然效果,方法非常简单实用。 原图

最终效果

一、打开原图复制一层,执行:图像 > 应用图像,参数设置如下图。

二、执行:图像--调整--黑白,参数设置如下图左上,确定后再执行:滤镜纹理--纹理化--砂岩滤镜。

三、新建一层填充50%中灰,执行:滤镜 > 渲染 > 云彩,效果如下图。

四、容差26,不连续,魔棒建立选区。

五、回到背景副本图层,移动或增减选区到理想位置(个人喜好自己掌握了),按删除,形成不规则的尽量接近自然的泥巴边缘。

六、选择残旧、伤痕等笔刷,用橡皮和涂抹工具擦涂。进一步细化使泥巴土更加自然。

七、图层式样:投影详细设置如图,图层不透明95%。最后删除云彩图层,盖印。完成
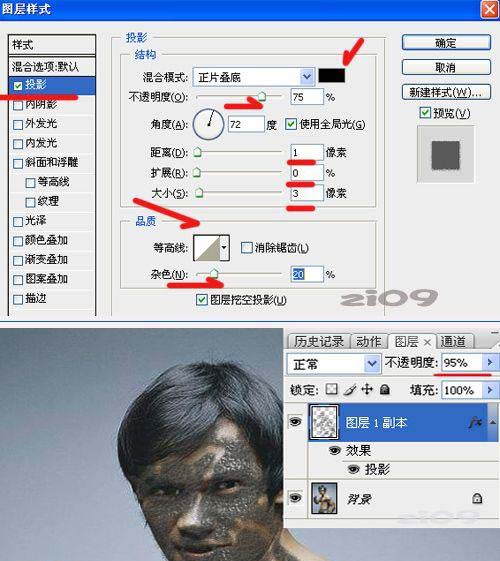

上一篇:用PS滤镜制作精致水晶球形相框



























