PS抽出滤镜加通道对长发美女照片完美抠图
八、按Ctrl + J 把当前图层复制一层,效果如下图。

九、把背景图层复制一层,按Ctrl + Shift + ] 置顶。执行:滤镜 > 抽出,这次我们抠取边缘较暗的发丝,涂抹的效果如图9,然后强制前景颜色选择暗红色,如图10,确定后效果如图11。



十、把背景图层复制一层,然后置顶。调出暗部头发选区,给复制的背景图层添加蒙版,效果如下图。

十一、把背景图层复制一层,然后置顶。按住Alt键添加图层蒙版,用白色画笔把人物部分擦出来,效果如下图。

十二、把背景图层复制一层,置顶。这一步需要用通道来处理。

十三、进入通道面板,把红色通道复制一层,得到红副本通道。用曲线增加图片的对比,人物以外的部分可以用黑色画笔涂黑,效果如下图。然后按Ctrl 点红副本通道缩略图调出选区。
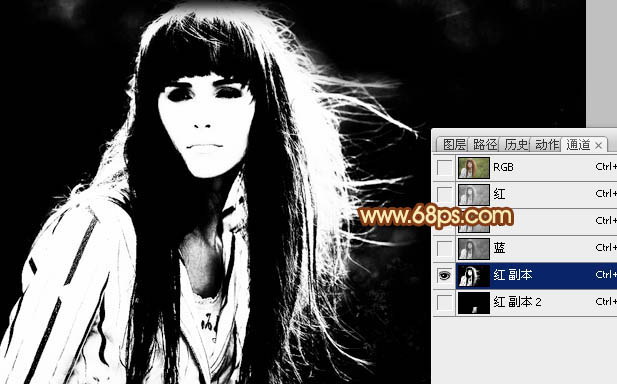
十四、保持选区,点RGB通道返回图层面板,给当前图层添加图层蒙版,效果如下图。

十五、仔细观察一下,有很多发丝中间有空隙,需要修复一下。把背景图层复制一层置顶。按住Alt键添加图层蒙版,用1个像素的白色画笔涂抹发丝空隙,效果如图18。到这一步抠图过程完成。





























