用PS滤镜制作水彩风格水墨风景图片
STEP 10
在这里我们要增加的纹理有两个层次,首先是画面中的纹理,再次是背景中留白部分的纹理。因为到了下一步我们会将画面处理到部分留白,那么留白的部分就要“显露”出纸的原色。
先将我们在PS中所导出的JEPG图片在Painter中打开,然后进入效果>套用表面材质中将纸张这一项选择为“意大利水彩画”,接下就根据你的需要调整参数。经过预览后点击确定。


STEP 11
在此基础上新建一个图层,将前景色设置为纸色(可以为任何颜色),然后用油漆桶工具对这个图层整体进行填充。填充完毕后依然是利用套用表面材质,使用同样的参数,导出为JEPG图片即可。这时,你将有两张导出图片,一张是前景图,一张为背景纸张。这两张加入到PS中打开成为两个图层,就为接下的处理做好了准备。
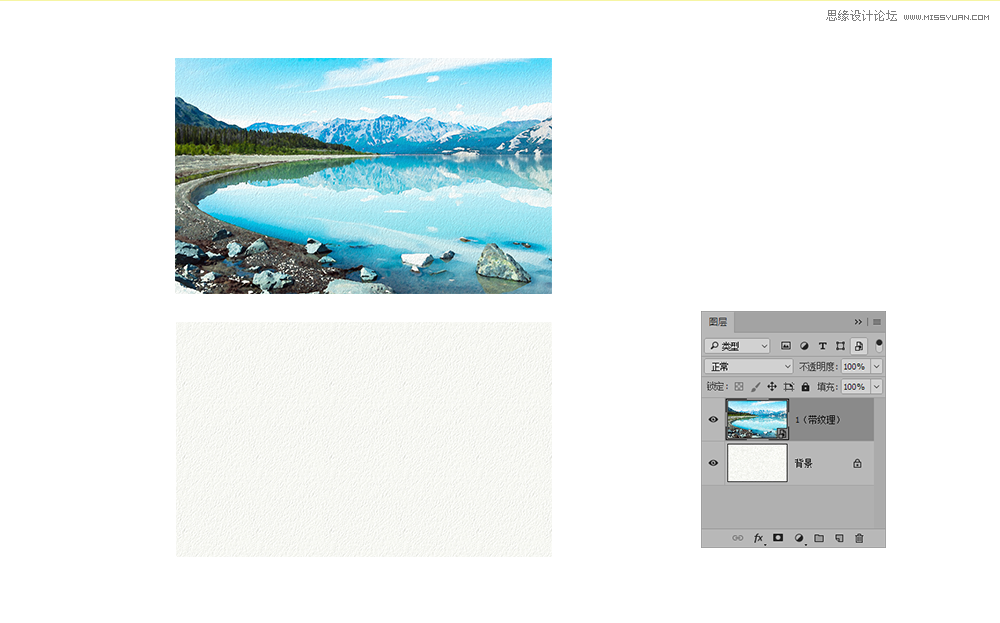
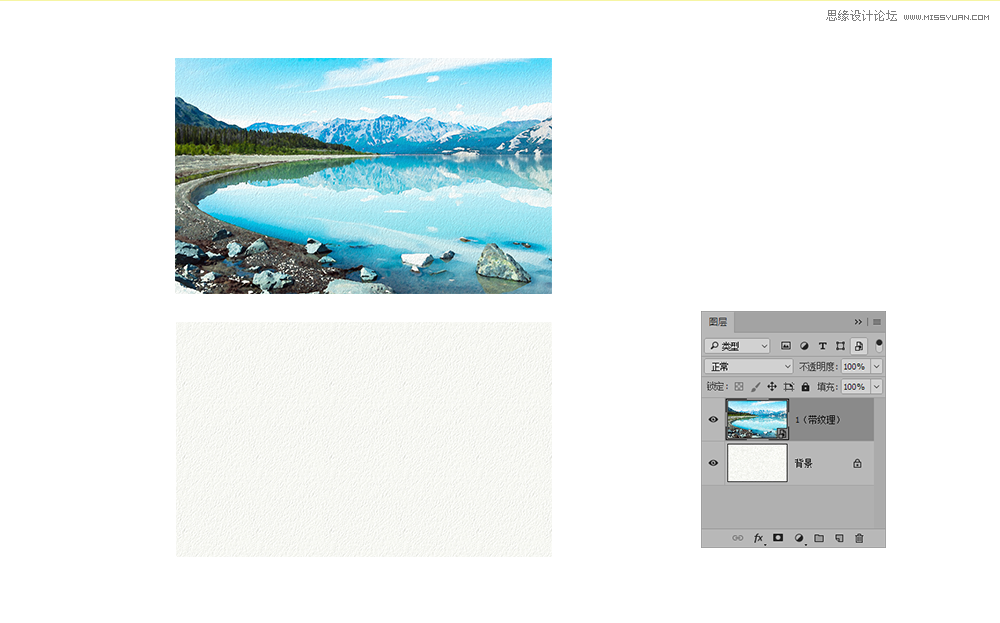
水彩笔刷
STEP 12
如果你已经有了水彩效果的笔刷,或者去到我的收藏夹中的笔刷下载的网站选择你认为适合的笔刷进行下载和安装。为最上的图层增加黑色的蒙版(按住ALT键的同时点击蒙版图标),黑色蒙版一旦增加,这个图层就被完全隐藏,而为了让它显露出来,就要采用白色的画笔在蒙版上涂抹,而画笔类型则采用你所下载的水彩笔刷。




STEP 13
完成涂抹后再完成最后的调色,水彩的效果就出来了。


采用相同的方式,进行人物图片的水彩效果处理:





























