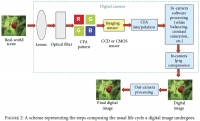Photoshop教程:图层遮罩使用方法
2022-12-26 18:58:12
来源/作者: /
己有:414人学习过
Photoshop教程:图层遮罩使用方法作者:燕子 来源:电脑报
Photoshop的图层遮罩(Layer Mask)在图像处理中的重要性是毋庸置疑的,它是Photoshop中一个神奇的“魔术棒”下面让我教你怎样掌握这个“魔术棒”吧。
什么是图层遮罩
图层遮罩(Layer Mask)是附加在图层之上,可以遮住图层上部的区域而让其下方的图层图像显示出来的灰阶图像。
遮罩的黑色部分,会让本图层图像变得透明,可以见到下方图层。所以如果我们在建立新蒙版的时候选择“隐藏全部”,就能得到全黑的遮罩。
遮罩的白色部分,表示本图层图像不透明的部分,遮挡住下面的图层。所以如果我们在建立新蒙版的时候选择“显示全部”,就能得到全白的遮罩。这里的显示和隐藏都是针对本图层而言的。
灰色则表示图层是半透明显示,它下面的部分能看得到一些。
在图层上加入图层遮罩
每一种图层都可以加上遮罩,不论是一般图像图层、文字图层、型板图层或是各种特效图层。
要在图层上加入遮罩,首先要选取要遮罩的图层,然后点击层面板上的Add a mask按钮,或者点击Layer图层/Add a mask增加图层遮罩/Reveal All全部显示指令,这样就可以加上全白的遮罩,因此整个图层都是不透明的,将全部显示出来。如果按住Alt键再单击Add a mask按钮,或者点击Layer图层/Add a mask增加图层遮罩/Hide All隐藏显示,将建立全黑遮罩,将整个图层都隐藏起来。假如在图层上已有选取范围的情况下要建立遮罩,则可以执行Layer图层/Add Layer Mask增加图层遮罩/Reveal Selection显示选取指令,则可以将所有没有选取的图像都隐藏起来。如果执行Layer图层/Add Layer Mask增加图层遮罩/Hide Selection隐藏选取,则可以将所有选取的图像部分隐藏起来。
编辑图层遮罩
图层遮罩是一张8bit的灰度图,涂上黑色表示图层为透明挖空,可以见到下方图层,涂上白色表示图层不透明部分。如果希望图层图像为半透明,局部和下层图像完美融合的话,则可以涂上灰色。所以如果你要编辑图层遮罩的话,你可以选取任何可以填色的工具或指令来替代遮罩涂色。我们切取上个实例中做了遮罩的沙漠与绿草地相接的部分为例,可以很明显地看出这之间的关系。
关闭图层遮罩
如果你需要暂时关闭图层遮罩的话,按住Shift键,单击图层控制面板中图层遮罩的预览图或执行Layer图层/Disable Layer Mask关闭图层遮罩,此时在图层控制面板中的图层遮罩预览图上,就会出现一个红色的×记号,表示将图层遮罩暂时关闭。此时,图层的图像将可完全显示出来。要重新打开遮罩的话,单击图层控制面板中图层遮罩预览图,或是执行Layer图层/Enable Layer Mask打开图层的图层遮罩指令即可。
图层与图层遮罩的链接
在预设的情况下,图层与图层遮罩是被连接在一起的,因此图层与图层遮罩可以同时移动或变形。在图层控制面板中,图层与图层遮罩略图间会出现连接图标,表示两者的连接。单击连接图标,可以解除图层与图层遮罩间的连接,这样你就可以个别地编辑图层遮罩。要恢复连接关系的话,再单击图层与图层遮罩之间位置,则连结图标会再出现,图层与图层遮罩又连接一起了。
Photoshop的图层遮罩(Layer Mask)在图像处理中的重要性是毋庸置疑的,它是Photoshop中一个神奇的“魔术棒”下面让我教你怎样掌握这个“魔术棒”吧。
什么是图层遮罩
图层遮罩(Layer Mask)是附加在图层之上,可以遮住图层上部的区域而让其下方的图层图像显示出来的灰阶图像。
遮罩的黑色部分,会让本图层图像变得透明,可以见到下方图层。所以如果我们在建立新蒙版的时候选择“隐藏全部”,就能得到全黑的遮罩。
遮罩的白色部分,表示本图层图像不透明的部分,遮挡住下面的图层。所以如果我们在建立新蒙版的时候选择“显示全部”,就能得到全白的遮罩。这里的显示和隐藏都是针对本图层而言的。
灰色则表示图层是半透明显示,它下面的部分能看得到一些。
在图层上加入图层遮罩
每一种图层都可以加上遮罩,不论是一般图像图层、文字图层、型板图层或是各种特效图层。
要在图层上加入遮罩,首先要选取要遮罩的图层,然后点击层面板上的Add a mask按钮,或者点击Layer图层/Add a mask增加图层遮罩/Reveal All全部显示指令,这样就可以加上全白的遮罩,因此整个图层都是不透明的,将全部显示出来。如果按住Alt键再单击Add a mask按钮,或者点击Layer图层/Add a mask增加图层遮罩/Hide All隐藏显示,将建立全黑遮罩,将整个图层都隐藏起来。假如在图层上已有选取范围的情况下要建立遮罩,则可以执行Layer图层/Add Layer Mask增加图层遮罩/Reveal Selection显示选取指令,则可以将所有没有选取的图像都隐藏起来。如果执行Layer图层/Add Layer Mask增加图层遮罩/Hide Selection隐藏选取,则可以将所有选取的图像部分隐藏起来。
编辑图层遮罩
图层遮罩是一张8bit的灰度图,涂上黑色表示图层为透明挖空,可以见到下方图层,涂上白色表示图层不透明部分。如果希望图层图像为半透明,局部和下层图像完美融合的话,则可以涂上灰色。所以如果你要编辑图层遮罩的话,你可以选取任何可以填色的工具或指令来替代遮罩涂色。我们切取上个实例中做了遮罩的沙漠与绿草地相接的部分为例,可以很明显地看出这之间的关系。
关闭图层遮罩
如果你需要暂时关闭图层遮罩的话,按住Shift键,单击图层控制面板中图层遮罩的预览图或执行Layer图层/Disable Layer Mask关闭图层遮罩,此时在图层控制面板中的图层遮罩预览图上,就会出现一个红色的×记号,表示将图层遮罩暂时关闭。此时,图层的图像将可完全显示出来。要重新打开遮罩的话,单击图层控制面板中图层遮罩预览图,或是执行Layer图层/Enable Layer Mask打开图层的图层遮罩指令即可。
图层与图层遮罩的链接
在预设的情况下,图层与图层遮罩是被连接在一起的,因此图层与图层遮罩可以同时移动或变形。在图层控制面板中,图层与图层遮罩略图间会出现连接图标,表示两者的连接。单击连接图标,可以解除图层与图层遮罩间的连接,这样你就可以个别地编辑图层遮罩。要恢复连接关系的话,再单击图层与图层遮罩之间位置,则连结图标会再出现,图层与图层遮罩又连接一起了。
上一篇:PS混合模式的计算