photoshop材质制作技巧
2022-12-26 18:18:44
来源/作者: /
己有:7人学习过
实拍素材对材质贴图工作的帮助是毋庸质疑的。部分艺术家认为使用实拍素材就是一种投机取巧的手段。我个人感觉CG行业需要的就是大量技巧及省时省力的方法。当面对工期紧张的项目,你根本没得选择,手绘的方式太过耗时根本没有可行性,在这种情况下,往往都是使用或混合实拍素材元素更快更有效的创建所需材质。而这种技巧依赖于找到合适的图片。
我所谓的合适图片意思是指没有类似高光、阴影或是灯色这样的图片素材。网上许多商用材质库里的素材就带有高光及阴影信息,而这种自带光照信息的素材在3D场景中的使用很容易渲染出穿帮的效果。当你使用实拍素材来绘制贴图时,尽量避免自带光照信息的图片。如果你找到一张非常合适的素材但就是局部有灯效,不必担心,这有很多种方法可以修复。常规的方法有两种,一种就是用笔刷工具或是仿制图章工具把不需要的地方给补上,另外一种就是把素材转换成Lab模式,然后调整亮度通道。
需要铭记在心的一点是,最佳的色彩贴图应该只包含物体平面的色彩信息,如阴影及表面高光应该由表面着色 ,凹凸贴图,置换以及场景中的灯光,AO(Ambient Occlusion )等等共同作用生成。
如下图所示,我们先看如何手动擦除材质中的光照效果。左边的是琢石块的照片。当在3d场景中打上灯光后,这样肯定会出现穿帮,特别是场景光源方向跟素材光源方向完全相反时尤为明显。最佳的方法是你应该使用置换贴图作用在模型上产生形变进而得真实的阴影效果,而不是依靠材质本身。

右边的是使用仿制图章工具

修改之后的。方法很简单,就是克隆周围的材质覆盖不同石块上高光及阴影区域。因为不会再出现不统一的光源效果,所以使用这张图片,再配合合适的置换贴图就能够渲染出真实可信的琢石效果。
第二种方法,就是使用LAB色彩模式。这同样也很简单。不同于只有红色通道R、绿色通道G、蓝色通道B的RGB色彩模式,LAB色彩模式包含一个亮度通道可调整、修改。要改变图像的色彩模式,点击菜单下的图像 模式 Lab颜色。
在这张图像中,左侧就是一张普通照片,中间的是亮度通道。我使用加深工具小心的修改亮度通道,最终效果如右图所示。你可以看到,之前特别明显的高光被修掉了,得到的图片用来做材质就非常合适了。
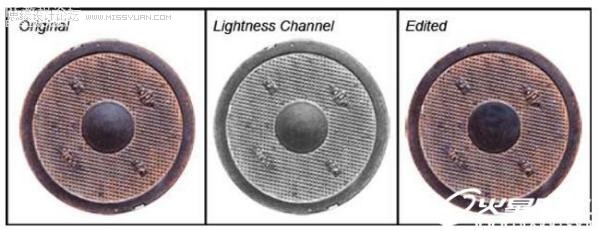
photoshop自定义笔刷创建材质
所有材质艺术家都会用到自定义笔刷。尽管网上有很多现成的笔刷包供下载或是出售,不过自己做自己的自定义笔刷也不是件难事。目前比较流行的材质笔刷叫仿旧笔刷(Grunge Brush),可以很好的表现粗糙质感方面的细节,而且很容易就能用照片做出这种笔刷。
你所需要做的就是从一张对比明显且饱含细节的图片开始(如下图左侧的那张)。在实际工作过程中,要是有一套各种类型及不同复杂级别的笔刷是非常有帮助的,所以一定要从各种不同素材里多做一些笔刷。一旦你找到合适的素材,先去色(图像 调整 去色,或者Ctrl+Shift+U),就如下面中间的那张感觉一样。然后执行亮度/对比度命令得到高对比度的图像,如右边那样。最后一步你也可以用色阶,曲线甚至是阈值命令。
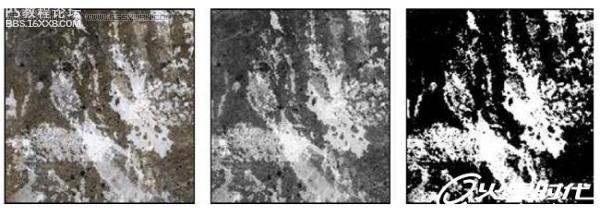
直观感受对比后的图像,我决定用这种感觉来做一个白溅的笔刷。
在photoshop里制作笔刷遵循这样一个原则,图片中的黑色部分将会成为新笔刷的不透明(实体)部分。所以我执行了反相命令(图像 调整 反相)。如下图左边的那样,飞溅部分已经变成黑色。接下来,我所要做的事情就是修边,因为我不想要一个切边的方形笔刷。所以我用一个白色笔刷慢慢的调整图像的四周,直到最终笔刷的形我很满意为止。




























