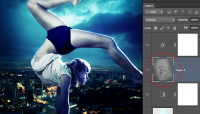PHOTOSHOP批量处理水印
2022-12-26 18:41:40
来源/作者: /
己有:73人学习过
PHOTOSHOP批量处理水印呵呵,今天是2005年11月11日,是我升钻的日子,几经风雨,几经快乐,终于加入钻石级卖家的行列。 我也是一名钻石卖家啦。看着店铺里闪闪的小钻石,心里那么美劲!呵呵 别提啦! 拿什么纪念这个特别的日子呢!想了很久,终于。。。。自己最近才学会photoshop的批量处理。何不把这个经验拿出来和大家分享,从来没在经验畅谈居留过痕迹哦,不是本人不留步,实在是高手如云,精英成群,我会的那点,这里都找得到,就不要重复啦。这个photoshop的批量处理想来还是比较新吧。我也是才学会的,如有不足之处,还请大家指出哦,重在交流和学习嘛。
我也是一名钻石卖家啦。看着店铺里闪闪的小钻石,心里那么美劲!呵呵 别提啦! 拿什么纪念这个特别的日子呢!想了很久,终于。。。。自己最近才学会photoshop的批量处理。何不把这个经验拿出来和大家分享,从来没在经验畅谈居留过痕迹哦,不是本人不留步,实在是高手如云,精英成群,我会的那点,这里都找得到,就不要重复啦。这个photoshop的批量处理想来还是比较新吧。我也是才学会的,如有不足之处,还请大家指出哦,重在交流和学习嘛。
下面我采用图文并茂的方式演示一遍,想必大家也就会了吧。以下采用photoshop2003版本。
1:一、首先用Photoshop把您的水印标志制作成水印图片,保存为psd文件(如下图A)。
 图A
图A
记住一定是psd的图片哦,不然就不能做到透明哦!
此时最好选“编辑”菜单“预置”子菜单的“单位与标尺”,在预置窗口设“单位”为“象素”(如下图B),然后按“好”按钮。其他内容不需要改变。
 图B
图B
二、创建并记录自动化任务:
⑴确认水印图片已打开,并且没有打开其他图片。
⑵打开一幅待添加水印的图片(以下称做范例图片)作记录自动化任务的范例(如下图C)。
 图C
图C
⑶打开动作调板如图D,并按“创建新动作”按钮(红圈里为创建新动作按钮)。在弹出的窗口中“名称”一栏里输入“添加水印图片”(如下图E)。然后按“记录”按钮就可以开始记录动作了。
 图D
图D
 图E
图E
⑷选择水印图片,按Ctrl A全选整幅水印图片,按Ctrl C拷贝。
(5)按Ctrl V将水印图片粘贴到范例图片上。
(6)选择移动工具,将粘贴的水印图片移动到最合适的位置,然后选“图层”菜单的“拼合图层”。此时,范例图片已添上了水印(如下图F)。
 图F
图F
⑻关闭并保存范例图片。
⑼按动作调板上的“停止播放/记录”按钮。如下图G
 图G
图G
这样,自动化任务的记录就完成了。
注意:以上是一个记录动作的过程,这个动作就是把水印放到图片上,在这个操作中,不能打开别的图片。相当于一个录音机录音的过程。不可以有任何差错。不然以后批量处理,动作会把差错也照做一遍哦。
三、使用自动命令,成批地给图片添上自己独特的水印哦:
⑴确认水印图片已打开,并且没有打开其他图片。
⑵将所有需要添加水印的图片拷贝到同一目录下(例如“D:\待处理的文件\”)。
⑶选“文件”菜单的“自动”子菜单下的“批处理”。
⑷在“批处理”窗口的“动作”处选“添加水印图片”。如图H所示
⑸将“源”设为“文件夹”,并按“选取...”按钮选择放所有图片的目录(例如“D:\待处理的文件\”)。
⑹“目的”仍保留为“无”。
 图H
图H
⑺最后按“好”按钮,Photoshop就会将D:\待处理的文件\目录下的所有图片逐幅打开,并在固定的位置上添上水印图片了。
“添加水印图片”这个自动化任务已经记录到电脑中,日后还可以使用。当然,您也可以将您的水印图片换成别的图片,只要在执行批处理命令前打开别的图片就行了。
你还可以把水印和边框制作在一起,保存为PSD文件,再进行批量处理,就更快啦!
怎么样你是不是学会了呢!
第一次制作教程,嘿嘿,还挺顺利的。没来不会贴图呢,既然。。。
这份升钻的礼物,不知道大家还满意不?
凌晨2:30拉 要休息拉!!简单的,我们教你,深奥的,你来分享
 我也是一名钻石卖家啦。看着店铺里闪闪的小钻石,心里那么美劲!呵呵 别提啦! 拿什么纪念这个特别的日子呢!想了很久,终于。。。。自己最近才学会photoshop的批量处理。何不把这个经验拿出来和大家分享,从来没在经验畅谈居留过痕迹哦,不是本人不留步,实在是高手如云,精英成群,我会的那点,这里都找得到,就不要重复啦。这个photoshop的批量处理想来还是比较新吧。我也是才学会的,如有不足之处,还请大家指出哦,重在交流和学习嘛。
我也是一名钻石卖家啦。看着店铺里闪闪的小钻石,心里那么美劲!呵呵 别提啦! 拿什么纪念这个特别的日子呢!想了很久,终于。。。。自己最近才学会photoshop的批量处理。何不把这个经验拿出来和大家分享,从来没在经验畅谈居留过痕迹哦,不是本人不留步,实在是高手如云,精英成群,我会的那点,这里都找得到,就不要重复啦。这个photoshop的批量处理想来还是比较新吧。我也是才学会的,如有不足之处,还请大家指出哦,重在交流和学习嘛。
下面我采用图文并茂的方式演示一遍,想必大家也就会了吧。以下采用photoshop2003版本。
1:一、首先用Photoshop把您的水印标志制作成水印图片,保存为psd文件(如下图A)。
 图A
图A记住一定是psd的图片哦,不然就不能做到透明哦!
此时最好选“编辑”菜单“预置”子菜单的“单位与标尺”,在预置窗口设“单位”为“象素”(如下图B),然后按“好”按钮。其他内容不需要改变。
 图B
图B二、创建并记录自动化任务:
⑴确认水印图片已打开,并且没有打开其他图片。
⑵打开一幅待添加水印的图片(以下称做范例图片)作记录自动化任务的范例(如下图C)。
 图C
图C⑶打开动作调板如图D,并按“创建新动作”按钮(红圈里为创建新动作按钮)。在弹出的窗口中“名称”一栏里输入“添加水印图片”(如下图E)。然后按“记录”按钮就可以开始记录动作了。
 图D
图D  图E
图E⑷选择水印图片,按Ctrl A全选整幅水印图片,按Ctrl C拷贝。
(5)按Ctrl V将水印图片粘贴到范例图片上。
(6)选择移动工具,将粘贴的水印图片移动到最合适的位置,然后选“图层”菜单的“拼合图层”。此时,范例图片已添上了水印(如下图F)。
 图F
图F⑻关闭并保存范例图片。
⑼按动作调板上的“停止播放/记录”按钮。如下图G
 图G
图G这样,自动化任务的记录就完成了。
注意:以上是一个记录动作的过程,这个动作就是把水印放到图片上,在这个操作中,不能打开别的图片。相当于一个录音机录音的过程。不可以有任何差错。不然以后批量处理,动作会把差错也照做一遍哦。
三、使用自动命令,成批地给图片添上自己独特的水印哦:
⑴确认水印图片已打开,并且没有打开其他图片。
⑵将所有需要添加水印的图片拷贝到同一目录下(例如“D:\待处理的文件\”)。
⑶选“文件”菜单的“自动”子菜单下的“批处理”。
⑷在“批处理”窗口的“动作”处选“添加水印图片”。如图H所示
⑸将“源”设为“文件夹”,并按“选取...”按钮选择放所有图片的目录(例如“D:\待处理的文件\”)。
⑹“目的”仍保留为“无”。
 图H
图H⑺最后按“好”按钮,Photoshop就会将D:\待处理的文件\目录下的所有图片逐幅打开,并在固定的位置上添上水印图片了。
“添加水印图片”这个自动化任务已经记录到电脑中,日后还可以使用。当然,您也可以将您的水印图片换成别的图片,只要在执行批处理命令前打开别的图片就行了。
你还可以把水印和边框制作在一起,保存为PSD文件,再进行批量处理,就更快啦!
怎么样你是不是学会了呢!

第一次制作教程,嘿嘿,还挺顺利的。没来不会贴图呢,既然。。。
这份升钻的礼物,不知道大家还满意不?

凌晨2:30拉 要休息拉!!简单的,我们教你,深奥的,你来分享
上一篇:5-10 使用图层复合