1-3 图像通道
在理解了以上的内容后,有一个随之而来的疑问:通道有什么用?通道不是拿来“用”的,而是整个Photshop显示图像的基础。我们在图像上做的所有事情,都可以理解为是色彩的变动,比如你画了一条黑色直线,就等同于直线的区域被修改成了黑色。而所有色彩的变动,其实都是间接在对通道中的灰度图进行调整。比如下左图。
0103我们使用色彩平衡工具作一个简单的色彩调整,快捷键〖CTRL B〗,菜单【图像 调整 色彩平衡】,将绿色滑块拉到最右边,下方的色调平衡先不要去管,如下中图。
这时看到图像明显偏绿色了,如下右图。
那么图像是怎么变绿色的呢?其实就是绿色通道发生了改变,增强了绿色光在图像中的亮度。那么思考一下,如果单独比较绿色通道在调整前后的灰度图,现在应该是变得更亮,还是变得更暗?

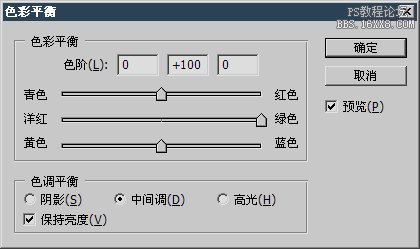

对照一下我们前面总结过的4条定义其一:灰度中越偏白的部分,表示色光亮度值越高,越偏黑的部分则表示亮度值越低。
那么反过来,如果亮度值高,就意味着通道的灰度图像偏白。下面对比一下调整前后绿色通道的灰度图,如下2图。可以看到后者要显得明亮一些。


这就是图像偏绿色的最基本原理。在操作中,之所以我们不必直接去修改通道,是因为Photoshop替我们做了那些工作。它通过一些使用起来较为方便和直观的工具(如刚才的色彩平衡),来间接地修改通道从而改变图像色彩。
既然通过色彩平衡工具的调整,把图像色彩调整偏绿色,导致绿色通道变亮。那么反过来,增亮绿色通道能否使图像偏绿色呢?首先前半句的陈述是错误的,通道是图像的基础,是通道改变了图像,而不是图像改变了通道。
至于这个问题,我们可以动手来验证。首先我们把这幅原图调入Photoshop,如下左图。
调出通道调板,单击绿色通道,此时图像显示出绿色通道的灰度图。然后使用菜单【图像 调整 亮度/对比度】,将亮度增加到+35,对比度不变,这样得到了与之前使用色彩平衡工具调整效果类似的灰度图,如下中图。
现在切换回RGB总体效果〖CTRL ~〗,就可以看到图像色彩改动的效果了。如下右图。



这又证明了前面的叙述:通道是整个Photoshop显示图像的基础。色彩的变动,实际上就是间接在对通道灰度图进行调整。
通道是Photoshop处理图像的核心部分,所有的色彩调整工具都是围绕在这个核心周围使用的。
想象一下,如果我们在三个通道中相同的地方:
- 都画上一条白线,那么在整体图像中,这个地方就多出了一条白线了。如下4图左边一条竖线。
- 如果我们在R通道画白线,而在G通道和B通道画黑线,那么整体图像中,就多出了一条红色的线。如下4图右边的竖线:




由此可见,不仅是色彩的调整,连绘图工具都是在通过改变通道来达到目的的。绘图工具将在后面的课程中介绍。
既然通道是基础,既然我们单独加亮绿色通道可以起到与色彩平衡工具相同的效果,那为什么还要其他工具呢?之前说过,因为直接调整通道不方便,效果也不直观,比如我们增亮绿色通道的时候看到的只是灰度图,无法准确判断最终的调整效果。如果要看效果必须确认操作后切换回RGB观看,如果不满意还要重复操作步骤。较为不便。而色彩平衡工具在你拉动滑块的时候,就能够实时地把最终效果显示出来,让我们可以准确的感受从而判断。因此那些各种各样的调整工具是为了让我们使用起来更加方便和快速。
0104另外:我们可以通过调整Photoshop预置让通道显示出色彩。【编辑 预置 显示与光标】打开预置调板,也可以〖CTRL K〗调出预置常规后切换到显示与光标。将“通道用原色显示”打上勾。如下左图。这样通道调板就变成彩色的了。如下右图。
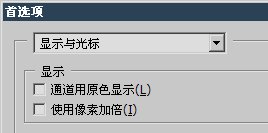

此时点击单个通道,图像也会以带有色彩的图像来显示。效果类似前面看到过的这3图。不过,这种显示方式反而不如灰度图像来的准确,因为加上了色彩的干扰,层次不再那么分明,因此不建议使用带色彩的通道图。在后面的内容中,我们也都是以灰度图作为标准的,所以从预置中再将它关闭 。
有关通道的具体应用,将在以后的内容中介绍。



上一篇:9-6 渐变/油漆桶




























