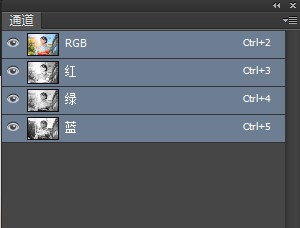ps新手教程:高光、中间调、暗部和颜色的选择
原图
![[转载]photoshop基础教程:高光、中间调、暗部和颜色的选择 [转载]photoshop基础教程:高光、中间调、暗部和颜色的选择](http://img.lvups.com/d/file/bigpic/2022/12/26/05j1jdbwtby.jpg)
首先,先进入通道面板,新建alph1通道,shift+f5 填充50%灰。
![[转载]photoshop基础教程:高光、中间调、暗部和颜色的选择 [转载]photoshop基础教程:高光、中间调、暗部和颜色的选择](http://img.lvups.com/d/file/bigpic/2022/12/26/ixttlhfqgkx.jpg)
1,选红色的方法
菜单-图像-计算如下图,得到alpha2通道。初步得到红选区。
![[转载]photoshop基础教程:高光、中间调、暗部和颜色的选择 [转载]photoshop基础教程:高光、中间调、暗部和颜色的选择](http://img.lvups.com/d/file/bigpic/2022/12/26/naw50c4dazz.jpg)
进一步强化选区,计算如下图,得到alpha3通道,这是想要的红选区。
![[转载]photoshop基础教程:高光、中间调、暗部和颜色的选择 [转载]photoshop基础教程:高光、中间调、暗部和颜色的选择](http://img.lvups.com/d/file/bigpic/2022/12/26/v0fikdsvsqs.jpg)
载入alpha3通道选区,看到如下警告,不要理会。
![[转载]photoshop基础教程:高光、中间调、暗部和颜色的选择 [转载]photoshop基础教程:高光、中间调、暗部和颜色的选择](http://img.lvups.com/d/file/bigpic/2022/12/26/nldmqw3ezrj.jpg)
进行色相饱和度的调整,怎么样,红花变了吧。
![[转载]photoshop基础教程:高光、中间调、暗部和颜色的选择 [转载]photoshop基础教程:高光、中间调、暗部和颜色的选择](http://img.lvups.com/d/file/bigpic/2022/12/26/5svjffnjjie.jpg)
2,选绿色的方法:
菜单-图像-计算如下图,得到alpha4通道。初步得到绿选区。
![[转载]photoshop基础教程:高光、中间调、暗部和颜色的选择 [转载]photoshop基础教程:高光、中间调、暗部和颜色的选择](http://img.lvups.com/d/file/bigpic/2022/12/26/yhp3qea3i32.jpg)
进一步强化选区,计算如下图,得到alpha5通道,这是想要的绿选区。
![[转载]photoshop基础教程:高光、中间调、暗部和颜色的选择 [转载]photoshop基础教程:高光、中间调、暗部和颜色的选择](http://img.lvups.com/d/file/bigpic/2022/12/26/5tnxyn4c4d3.jpg)
载入alpha5通道选区,看到如下警告,不要理会。
![[转载]photoshop基础教程:高光、中间调、暗部和颜色的选择 [转载]photoshop基础教程:高光、中间调、暗部和颜色的选择](http://img.lvups.com/d/file/bigpic/2022/12/26/kl52b250wbm.jpg)
进行色相饱和度的调整,怎么样,绿叶变了吧。
![[转载]photoshop基础教程:高光、中间调、暗部和颜色的选择 [转载]photoshop基础教程:高光、中间调、暗部和颜色的选择](http://img.lvups.com/d/file/bigpic/2022/12/26/zybfvml0tbr.jpg)
3,同样道理,把计算对象换成b通道,就能做出黄色和蓝色的选区了,这个大家就自己实践一下吧。
如果用其他的混合模式,如排除,变暗,变亮,等也能选出相应的颜色选区,只要混合模式的原理理解了,就很容易想通的。
在lab模式下的色彩调整是对整个图像的画质影响最小的,这也是DX们经常使用的原因了。
希望看过的感觉有用都回一下鼓励一下哈。