蒙版技巧,ps蒙版免抠做合成拯救废照片

合成
此时我们只调了第一张,不需要再去细调第二张了,我们此时盖印第一张图片shift+alt+ctrl+e,然后只需要把第二张的图片复制进来,然后放在盖印图片上层,调节不透明度,让猫咪的位置尽量对齐。
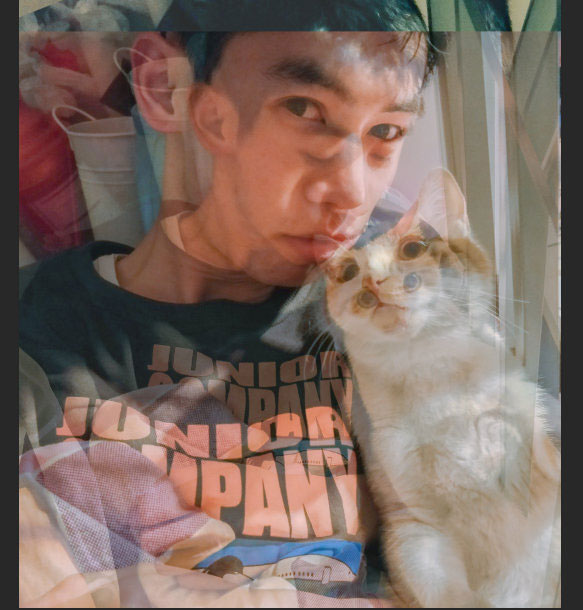
感觉大概对齐后,把透明度又跳回100%,然后按住alt点击蒙版,添加黑色蒙版,用白色画笔把第二张的猫咪显现出来,可以不断用画笔大小,以及流量和不透明度进行擦除,尽量擦的仔细点这样效果就更好一点。
这个方法对于其他合成素材也很有用,可以省去很多抠图烦恼,但是有些素材只能用抠图才能做好。
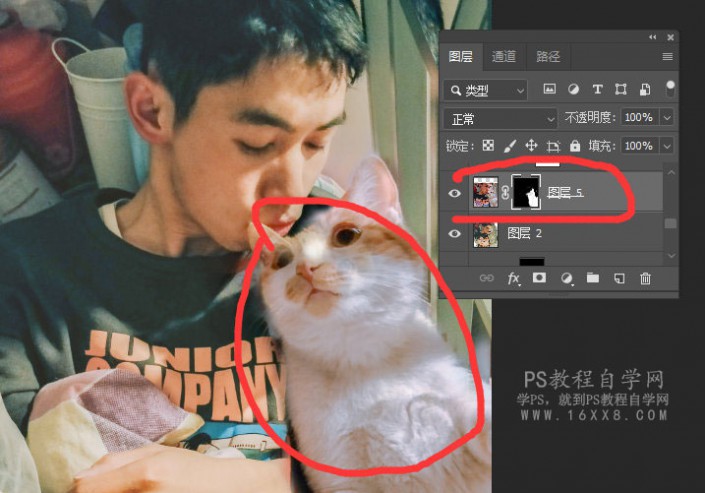
做好了,大概效果就差不多了,但是我们可以看到猫咪的颜色和整体颜色格格不入,我们需要单独调猫咪的颜色。
合成物的单独调整
添加曲线,仅针对下方猫咪图层有效,快捷键ctrl+alt+G,或者点击曲线下方的按钮如下图

曲线的红通道全部提上来,给猫咪加点红色

猫咪的放大
合成调色大致完成,因为猫咪太小了,而我想突出猫咪为第一位,也就是说把猫咪变大,此时我们不用自由变换来放大缩小猫咪,我们用液化工具。
进入液化工具,快捷键ctrl+shift+X,或者菜单——滤镜——液化。
把猫咪的脸部和整体身子都液化放大一点就OK,

OK.我们最后发现头发因为调色已经黑死了,我们进ACR调整头发,用画笔工具,加曝光,加对比度,加清晰度擦头发黑死的地方;当然你也可以不做这一步,可以直接调过。

如果最后你发现猫咪周围有红色的发光都发到手上了,可以用图章工具,慢慢的修一下就好了。最后在ACR里面加一点杂色 。
最后给猫咪加两个害羞的红点,新建图层,用画笔,选取红色,不透明度都为70%左右,在脸部点两下此时全部完成。

感谢观看,如果你喜欢的话,可以关注我微博:@吃瘦不吃肉 微信公众号:江汉朝中,如果过程中有不懂的,也可以在论坛下方留言哦。
上一篇:整理技巧,高效PS文件夹整理技巧




























