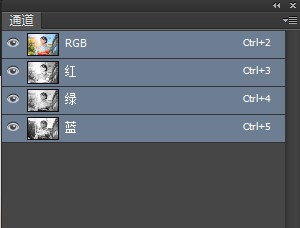通道抠图,通过PS中的通道抠出背景较简单的人物
本篇教程通过通道抠取人物,整个教程来说比较简单,因为所抠的背景比较简单,主要是要同学们熟悉一下通道的运用,知道通道抠图的原理,学会观察红绿蓝通道,知道在抠图的时候应该选哪一个,本篇的抠图比较好上手,同学们可以先跟着来学习一下,试着去抠取人物,慢慢的学习高阶的教程,这样一步步来,进步的会更快。
效果图:
 新手学PS请到:
新手学PS请到:
素材:

操作步骤:
1.使用【PS】软件打开原图,点击通道面板,分别点击红、绿、蓝三个颜色通道查看,哪个与背景的反差最大。



2.综上所看,我们选择复制蓝通道,按【ctrl+l】快捷键http:///photoshop/jiaocheng/110097.html调出【色阶】进行调整,增强明暗对比。

3.选择【加深工具】涂抹石榴的高光部分,加深颜色。

4.选择【钢笔工具】扣选路径,转换为选区后填充黑色。


5.选择【钢笔工具】扣选人物的脸部和衣服,同样填充为黑色。


6.点击【RGB】颜色通道,再次选择【钢笔工具】扣选人物的衣服部分,然后转换为选区后,点击回到复制的蓝色通道,填充黑色。

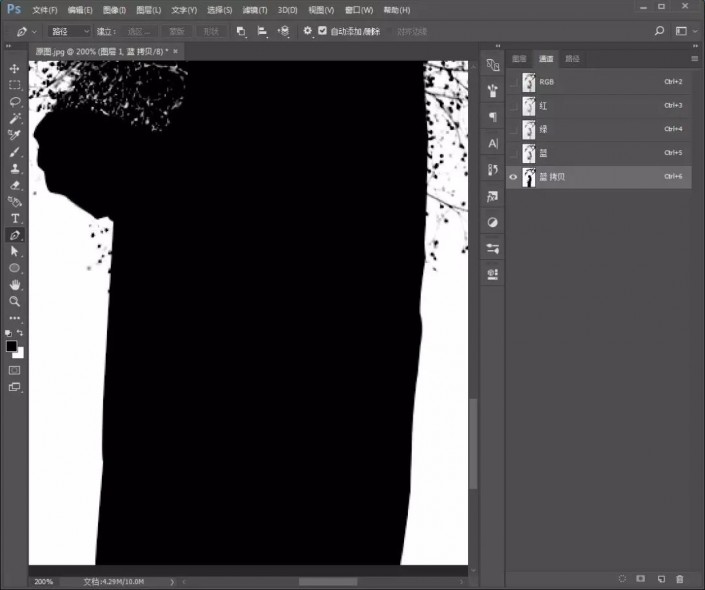
7.按住【ctrl】+鼠标点击图层缩略图调出选区,点击【RGB】颜色通道,回到图层面板,然后点击蒙版http:///tags/38847/,这样人物就抠出来了。


 新手学PS请到:
新手学PS请到:
比较简单的抠图教程,因为背景相对来不复杂也很干净,所以抠起来也比较快速,同学们可以通过一些简单的抠图来熟悉一下通道是如何用的,具体还是需要练习。
上一篇:PS启动画面修改(PS另类教程)