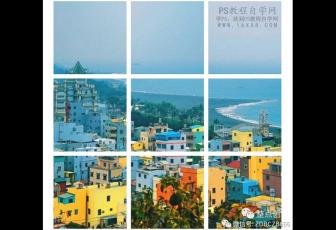给照片增加唯美蓝色阳光效果的PS技巧
2019-03-21 23:09:59
来源/作者: PS网 / 澄荣
己有:309人学习过



8、暗部加深。按Ctrl + Alt + 2 调出高光选区,按Ctrl + Shift + I 反选得到暗部选区,然后创建曲线调整图层,把RGB通道压暗,蓝色通道暗部稍微调亮,参数及效果如下图。


9、按Ctrl + J 把当前曲线调整图层复制一层,效果如下图。

10、高光区域调淡。按Ctrl + Alt + 2 调出高光选区,新建一个图层,填充淡蓝色,按Ctrl + D 取消选区,把混合模式改为“滤色”,不透明度改为50%,如下图。

11、底部区域涂暗。新建一个图层,混合模式改为“正片叠底”;把前景色设置为暗蓝色#050810;选择画笔工具,画笔不透明度设置为10%;然后用画笔把底部杂乱的区域涂暗。





12、局部渲染高光。新建一个图层,用椭圆选框工具拉出下图所示的选区,按Shift + F6羽化80个像素,然后填充淡蓝色,按Ctrl + D 取消选区,再把混合模式改为“滤色”,如下图。